Zoeken in Outlook optimaliseren
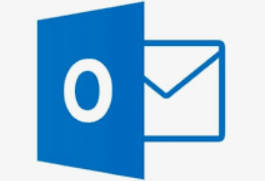 Omdat we zelf postkantoor en archief zijn, is het slim op een keer wat tijd te besteden om zoeken binnen Outlook te optimaliseren. Deze truc is een onderdeel van de Online Workshop Inbox Zero.
Omdat we zelf postkantoor en archief zijn, is het slim op een keer wat tijd te besteden om zoeken binnen Outlook te optimaliseren. Deze truc is een onderdeel van de Online Workshop Inbox Zero.
Als je brein het vertrouwen heeft dat alles terug te vinden is, vervalt de behoefte aan het maken van mapjes.
Het optimaliseren gaat in drie stappen.
Stap 1: Zet de algemene instellingen goed
Ga binnen Outlook naar het tabblad ‘Bestand’ en klik links onderin op ‘Opties’.
In de navigatiebalk van het hulpvenster staat het item ‘Zoeken’, klik daarop.
Zet de instellingen zoals in dit plaatje.
Je zoekt nu altijd in alle mappen en ook in de prullenbak. En dat is wat we nodig hebben.
Stap 2: Optimaliseer het resultatenvenster
Het resultatenvenster is het scherm dat het ontstaat door een zoekwoord in het zoekveld te typen en op enter te klikken. Er ontstaat nu een nieuw venster dat standaard niet heel handig is. We kunnen daar iets aan doen door de kolommen beter in te richten.
Start een zoekactie zodat je in een resultatenscherm terecht komt. Dit is het venster dat verschijnt als resultaat van iedere zoekopdracht en dit is dus ook de plek die we gaan optimaliseren.
Ga eerst naar het tabblad ‘Beeld’. Zoek ‘Leesvenster’ en zet het voor nu uit.
Zoek op hetzelfde tabblad ‘Beeld’ op het lint naar een commando dat heet: ‘Kolommen toevoegen’ (ongeveer in het midden) en klik erop. Er komt een hulpvenster te voorschijn met rechts de kolommen die zichtbaar zijn en links alle kolommen die beschikbaar zijn maar niet zichtbaar. Je kunt kolommen van links naar rechts en andersom verplaatsen met ‘Verwijderen’ en ‘Toevoegen’. Zorg nu dat het rechterrijtje de kolommen bevat die hieronder op het plaatje zichtbaar zijn.
Zet nu het leesvenster aan maar op zo’n manier dat alle ingestelde kolommen zichtbaar blijven (dus een bescheiden leesvenster rechts of onder).
Stap 3: Zoekpaden leren gebruiken
Er zijn verschillende manieren waarmee je de zoekopdracht kunt verfijnen. We gebruiken hier de meest elementaire die in 99 % van de zoekacties volstaat. De taxonomie gaat als volgt: [zoekwoord 1] spatie [zoekwoord 2] spatie [zoekwoord 3]. Dus de zoekactie: “vergadering_kerstpakket_2017” levert mij alle e-mail op die deze drie woorden ergens (onderwerp, hoofdtekst, bijlages, metadata) hebben staan.
Doe dit een aantal keren en je wordt er vanzelf handig in.
Met deze drie stappen wordt je een zoek-ninja waardoor het organiseren in mapjes overbodig is geworden (scheelt intelligentie, tijd en energie).
Eventueel kun je deze lay-out opslaan voor later herstel of gebruik in een andere e-mailmap. Dat doe je door het lint op het tabblad ‘Beeld’ helemaal naar links te klikken op het blauwe pijl icoon (weergave wijzigen). Kies de middelste tekstkeus ‘Huidige weergave opslaan als een nieuwe weergave’ en geef deze weergave de naam ‘zoekvenster’. Wanneer je deze weergave nog een keer wilt toepassen kun je deze vinden als opgeslagen weergave onder een envelopje onder het icoon van de blauwe pijl op het lint op tabblad ‘Beeld’.
Tip! Ben je een Apple/Mac gebruiker? Kijk dan eens op de website MacMonk

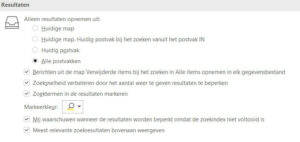
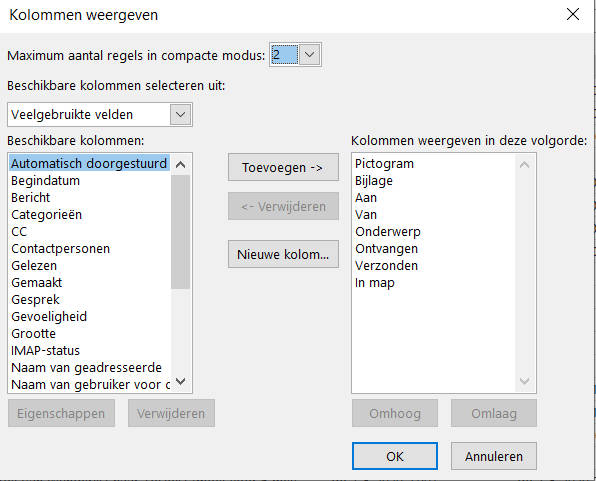
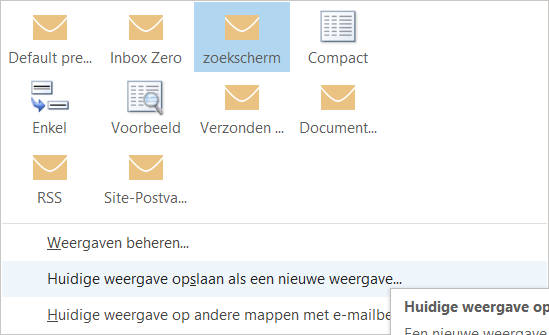

6 reacties
Geniaal! Deze tips schelen me een boel ergenis.
Heb je ook zo een opzet voor zoeken in sharepoint?
Als toevoeging: de sneltoets voor zoeken in Microsoft Outlook: ctrl-e, die maakt me ook elke dag blij!
Goed stuk weer, vooral de kolom ‘map’ toevoegen is een goeie (hoewel het meeste natuurlijk in de map “archief” staat). Dankjewel voor de inzichten!
Graag gedaan!
Ga ik over nadenken. De meeste van mijn lezers doen niets met SP en werken via Teams.