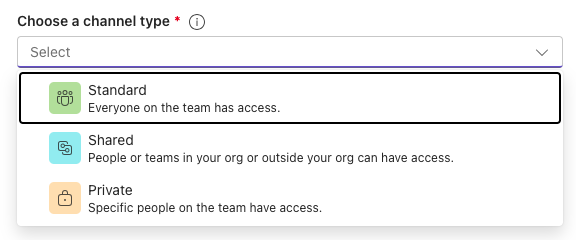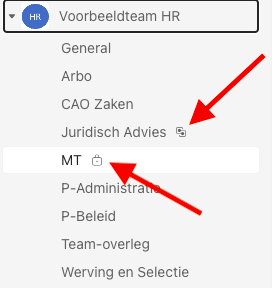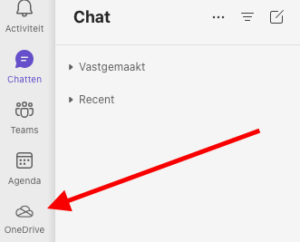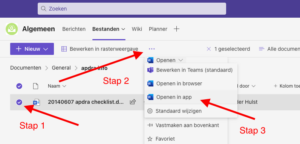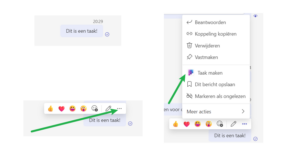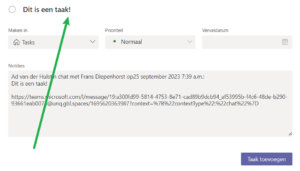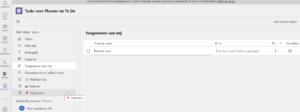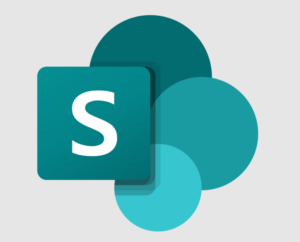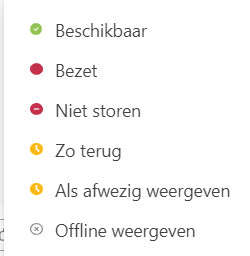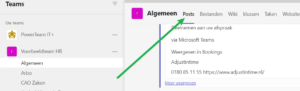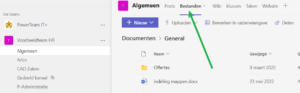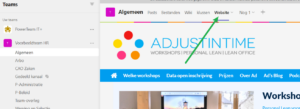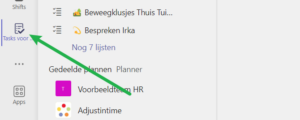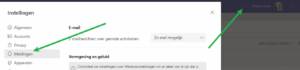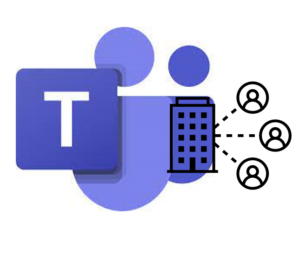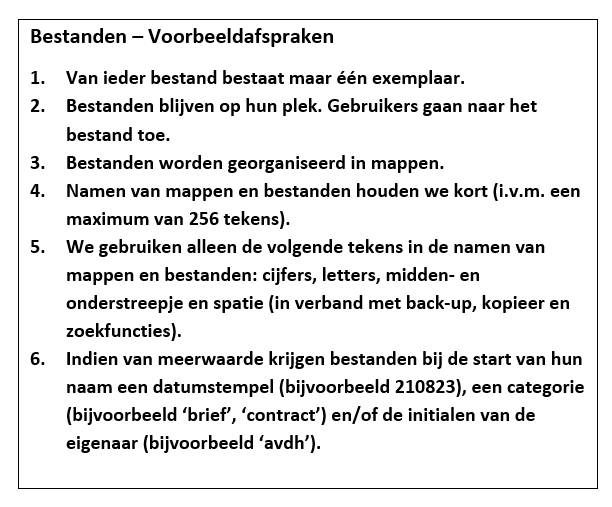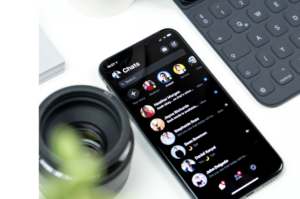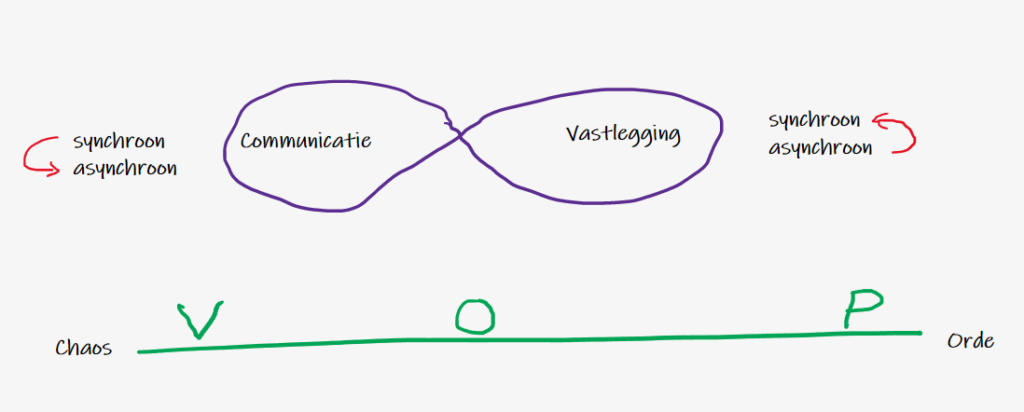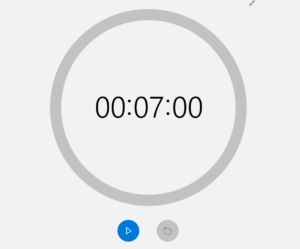Tag Archieven : 3. Microsoft Teams
Op deze pagina vind je alle blogs die MS Teams en alles wat daar mee samenhangt tot onderwerp hebben.
Wil je meer weten of een grondige introductie hebben in de wereld van MS 365 en Teams kijk dan eens naar deze workshop.
Misschien een handig weetje. Tot nog toe (want MS Teams ontwikkelt zich voortdurend) bestaan er drie soorten kanalen.
- Standaard
- Gedeeld
- Privé
Als je een nieuw kanaal aanmaakt zie je die verschillende keuzes.
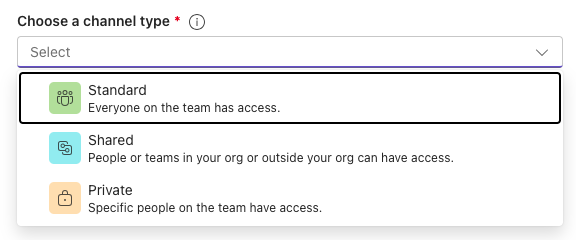
Let op! Eenmaal aangemaakt kun je het type kanaal niet meer wijzigen!
Wat is het verschil tussen de drie typen
Het standaard kanaal voldoet in de 80% van de situaties. Iedereen die lid is van het betreffende team heeft toegang. Simpel en duidelijk.
Het gedeelde kanaal is waardevol als je wilt samenwerken met
- een interne collega die geen lid is van dit team;
- een externe samenwerkingspartner die alleen maar toegang krijgt tot dit kanaal en niet tot het hele team
Het privé kanaal is zinnig als de eigenaar van het team een selecte groep van het betreffende team een kanaal wil organiseren waar de rest van het team geen toegang toe heeft. Dat kan bv zinnig zijn wanneer een MT een eigen (privé) kanaal heeft of een manager met een financiële rechterhand een eigen kanaal heeft. Privé kanalen zijn onzichtbaar als je geen toegang hebt tot dat kanaal.
Iconen
Microsoft geeft geen icoon voor een standaard kanaal. Daar is het tenslotte standaard voor.
De andere twee hebben hun eigen icoon. Privé een slotje en gedeeld twee in elkaar grijpende tekens.
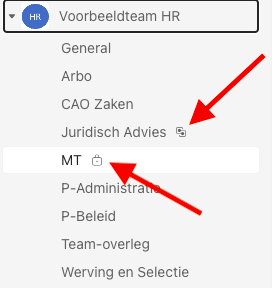

Laden...
 Er is een op het eerste gezicht een simpele manier om bestanden te verplaatsen naar willekeurig welk Kanaal waar je toegang toe hebt.
Er is een op het eerste gezicht een simpele manier om bestanden te verplaatsen naar willekeurig welk Kanaal waar je toegang toe hebt.
Hieronder een beschrijving van deze workflow.
- Ga in het nieuwe Teams naar OneDrive
- Ga in OneDrive naar ‘Mijn bestanden’
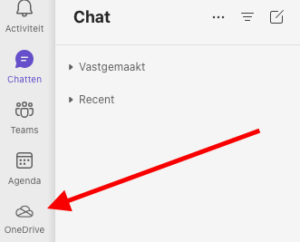
- Zoek in ‘Bestanden’ of zoek het gewenste document in Teams/Kanalen
- Doe een rechtermuis-klik op de bestandsnaam en kies ‘Verplaatsen’
- Kies het nieuwe Team en het Kanaal van bestemming
- Klik ‘Hier verplaatsen’
Er is alleen een dikke maar
Het idee van MS Teams is dat er van ieder bestand één exemplaar is én dat dit bestand op zijn plek blijft. Er zijn een heleboel redenen voor maar voor dit verhaal is van belang dat er aan ieder bestand toegangsrechten geplakt zijn. Niet iedereen heeft toegang, alleen diegenen die toegang hebben tot dit Team/Kanaal of van daaruit gemachtigd zijn.
Wanneer je een bestand verhuist, verhuis je de machtigingen mee. Dat betekent dat er aan het bestand zowel de toegangsrechten verbonden zijn van de oude plek als die van de nieuwe plek en dat is onwenselijk in veel gevallen.
De Koninklijke weg
Kies bij de rechtermuis-klik niet voor ‘Verplaatsen’ maar voor ‘Kopiëren’. De rest van het proces is hetzelfde. Het bestand gaat nu ‘schoon’ naar de nieuwe stek en komt onder de daar geldende toegangsrechten. Het originele bestand kun je nu verwijderen. Eind goed. Al goed.
Wen aan deze manier van werken dan voorkom je allerlei gedoe.
Let op! Met het op deze manier verplaatsen ben je je versies uiteraard kwijt. Je begint echt opnieuw.
Met dank aan mijn 365 kompaan Frans Diepenhorst.

Laden...
 Veel kenniswerkers zijn bijzonder gehecht aan de good-old-verkenner en kunnen zelfs soms de verleiding niet weerstaan om hun Teams bestanden te synchroniseren met een link in de Verkenner.
Veel kenniswerkers zijn bijzonder gehecht aan de good-old-verkenner en kunnen zelfs soms de verleiding niet weerstaan om hun Teams bestanden te synchroniseren met een link in de Verkenner.
Niet Doen!
Synchroniseren betekent dat er feitelijk twee bestanden zijn. Een lokaal en een in Teams (respectievelijk Sharepoint). Op de schaarse dagen dat wifi alle uren compleet stabiel is, je altijd wacht tot de synchronisatie afgerond is voor het afsluiten, je nooit even snel je laptop dicht doet en liefst er geen anderen tegelijk ook in het bestand werken, werkt het. Maar veel te vaak niet.
Dus voor de duidelijkheid: Als
- Er een hic-up is in de wifi
- Je wisselt van wifi-netwerk
- Je te snel je laptop afsluit
Ontstaat er een synchronisatieprobleem dat je een berg tijd kost om op te lossen.
Er is een veel betere manier: Blijf in Teams en wordt vriend met de Verkenner die je daar tot je beschikking hebt.
Hoe?
Ga naar MS Teams nieuw. Ga in de linker navigatiekolom naar OneDrive
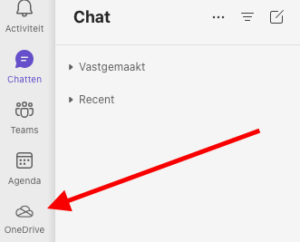
Hier heb je je nieuwe ‘Verkenner’. Alle bestanden staat netjes op rij inclusief die in ieder Team/Kanaal waar je toegang toe hebt.
- Mis je een Team? Klik dan op onder de zichtbare Teams op ‘Meer Plaatsen …’
- Je hebt alle mogelijkheden van de wereld als je rechtermuis-klikt op de bestandsnaam. Openen, Verplaatsen, Delen etc. (klikken op de driepuntjes kan uiteraard ook).
- Je kunt veelgebruikte bestanden een vaste plek geven onder ‘Favorieten’ door op de ster te klikken achter de bestandsnaam.
- Je kunt Teams die je veel nodig hebt eventueel pinnen zodat ze bij de hand staan door achter de naam van het Team op het pinnetje te klikken.
Moraal: Niet synchroniseren maar de Verkenner binnen Teams gebruiken. Even wennen en je hebt nooit meer synchronisatieproblemen.
Met dank aan mijn 365 kompaan Frans Diepenhorst.

Laden...
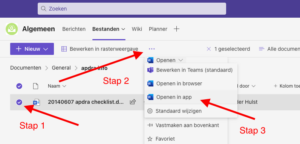
Er is nog wel eens gepiep dat het zo onhandig is dat je in MS Teams niet meerdere bestanden tegelijkertijd open kunt hebben of er in kunt werken. Gelukkig klopt dat niet!
Daarom hieronder hoe je dat doet in drie stappen. Het idee is dat je de bestanden die je nodig hebt opent in de app die je normaal gebruikt en waarvan het icoon in de taakbalk staat. Dat kun je uiteraard met meerdere bestanden doen. Deze bestanden blijven op wonderbaarlijke wijze verbonden met MS Teams (en voor de kenners dus ook met Sharepoint). Alle microwijzigingen worden opgeslagen. Je kunt er met meerdere collega’s tegelijk in werken en je hebt een versie geschiedenis voor als dat nodig is.
Hoe open je meerdere bestanden tegelijk in MS Teams?
Stap 1
Open het juiste Team. Ga naar het Kanaal van het bestand zijn thuisplek heeft. Klik op de tab ‘Bestanden’ en selecteer het bestand (zie plaatje hierboven).
Stap 2
Klik op de drie puntjes die nu verschijnen en kies voor ‘Open’.
Stap 3
Kies in het menu achter ‘Open’ voor ‘Openen in app’
Je bestand is nu geopend in je normale Word versie. Wil je meerdere Word documenten naast elkaar op je scherm(en) open hebben dan doe je deze procedure nog een keer. Het eerste bestand is nog steeds beschikbaar totdat je het sluit.
Voilá. Ingewikkelder is het niet (wel even aan wennen maar ja dat is met alles zo).
Met dank aan Frans Diepenhorst.

Laden...
Tijdens workshops merk ik dat dit een ondergeschoven kunst is. Dat is jammer want dan mis je een deel van de kracht van MS 365.
MS To Do
Het hart van je taakmanagement zou MS To Do moeten zijn. To Do kun je gebruiken:
- als app op je telefoon
- als desktop app op je PC of laptop (met een icoon op je taakbalk)
- als onderdeel van Outlook nieuwe stijl (desktop en online)
- als online applicatie in de browser
- en als icoon in je navigatie balk in MS Teams (Tasks voor Planner en To Do)
Alles is automatisch gesynchroniseerd. Het is een wonder en werkt echt naadloos en snel.
Je kunt in deze eerdere blog een Pdf downloaden met een handleiding voor To Do als je dat nog niet aan de praat hebt.
Chat of Post wordt taak
De werkwijze is identiek en werkt als volgt:
- Zet je cursor op de chat of post. Je ziet nu een extra balk met emoij en ‘…’ (drie puntjes verschijnen).
- Klik op de drie puntjes. Je ziet nu een nieuw menu verschijnen met daarin een keus voor een taak.
- Klik op ‘Taak Maken’. Je komt nu in een scherm waarin je de naam kunt veranderen en nog andere gegevens kunt toevoegen zodat je later nog weet wat er concreet te doen is.
Zie de plaatjes hieronder.
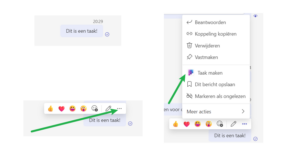
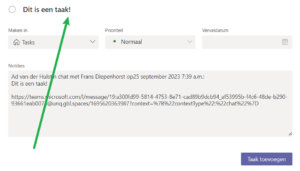
Terug naar To Do
Ga nu naar een van de varianten van To Do daar vind je jouw taak terug. Als je je taken niet hebt georganiseerd op aanmaakdatum maar op naam vind je deze uiteraard terug op de alfabetische plek van de naam van je taak (die je zelf hebt toegekend in de stap hierboven).
Tasks voor Planner en To Do
Dit is een plek voor alle taken van jezelf en van de taken die aan je zijn toegewezen op planners/borden met taken op het niveau van een kanaal in een team. Je kunt deze plek permanent zichtbaar maken door op de drie punten te klikken in het navigatievenster van Teams en daar ‘Tasks voor Planner en To Do’ vandaan te slepen naar je navigatievenster. De app blijft nu permanent zichtbaar.
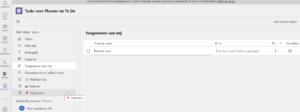
Ook daar vind je jouw taak terug. Inclusief alle andere taken die je al eerder hebt aangemaakt door een e-mail te vlaggen of als item zelf hebt aangemaakt. Kijk deze video als je meer info wilt over deze functie.

Laden...
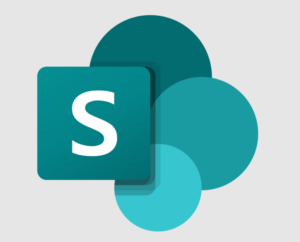 We zijn sinds jaar en dag gewend om in onze eigen bestandsnamen spaties te zetten. Nu de meeste van ons werken met MS 365 (OneDrive, Teams en vooral Sharepoint) staan al onze bestanden in ‘de cloud’ wat vooral betekent dat ieder bestand feitelijk een weblink is naar een plek op een server in een wolk.
We zijn sinds jaar en dag gewend om in onze eigen bestandsnamen spaties te zetten. Nu de meeste van ons werken met MS 365 (OneDrive, Teams en vooral Sharepoint) staan al onze bestanden in ‘de cloud’ wat vooral betekent dat ieder bestand feitelijk een weblink is naar een plek op een server in een wolk.
Dat kun je zien als je een link (naar een bestand op een cloudlocatie) stuurt of ontvangt, in plaats van het bestand zelf (wat een goede strategie is). Je bestandsnaam start nu met https:// (of file:// als het intern is). De bestandsnaam zelf is op dat moment moeilijk leesbaar omdat iedere spatie in de naam vervangen is door een ‘%20’ code.
De bestandsnaam die bij mij in de verkenner een eenvoudige en herkenbare naam heeft zoals
230811 aanbod workshop personal lean
krijgt in de browser als naam
230811%20aanbod%20workshop%20personal%20lean
Alle spaties worden vervangen door een %20 code vanwege een weblink-protocol dat zegt dat de spatie een onveilig leesteken is.
Er zijn twee redenen om hier over na te denken
1. De code ‘%20’ bestaat uit drie tekens (%+2+0) en een spatie maar uit een. Dus bestandsnamen worden ongemerkt langer wat ons mogelijk in de problemen kan brengen bij back-ups
2. De leesbaarheid en herkenbaarheid van de bestandsnaam gaat achteruit
Wat zijn onze opties?
Optie 1: vanaf nu geen spaties gebruiken in bestandsnamen maar gebruik maken van de toegestane tekens _ en – (onderstreepje en middenstreepje). Onze bestandsnaam wordt dan:
230811_aanbod_workshop_personal_lean
of
230811-aanbod-workshop-personal-lean
Optie 2: vanaf nu alle woorden direct achter elkaar aan schrijven zodat de bestandsnaam er zo uit komt te zien:
230811aanbodworkshoppersonallean
Optie 3: gewoon spaties blijven gebruiken en je bestandsnamen kort houden (en weten wat %20 betekent als je dat tegenkomt).
Met dank aan Luc die me attent maakt op dit fenomeen naar aanleiding van de blog van vorige week en Frans Diepenhorst die me uitlegde hoe dat nu allemaal zo is gekomen.

Laden...
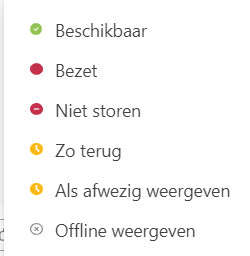 Deze week kwam tijdens een Teams workshop de vraag: ‘Maar hoe kan ik zien wie van mijn collega’s online is?’ Goeie vraag en hier is het antwoord.
Deze week kwam tijdens een Teams workshop de vraag: ‘Maar hoe kan ik zien wie van mijn collega’s online is?’ Goeie vraag en hier is het antwoord.
Chat
Zet de collega’s met je het meeste samenwerkt in het ‘vastgemaakt’ gedeelte bovenin je chat. Je kunt nu aan het statusbericht zien wie van je collega’s beschikbaar is.
Team
Klik op de drie puntjes naast de naam van het Team. Klik op ‘Team beheren’ en dan op ‘Leden’. Hier kun je met dezelfde codes de status zien van je teamleden in dit moment.
Dat is het. Ingewikkelder is het niet.

Laden...
Als ik het in een percentage zou moeten uitdrukken dan zou ik zeggen dat 10% van de waarde van Teams zit in de videobelfunctie. Dat maakt dat er dus nog 90% overblijft waar we misschien nog veel te weinig over nadenken, mee experimenteren en plezier van hebben (we hebben er tenslotte al voor betaald).
Dus daarom in zeven voorbeelden en vogelvlucht op rij wat je verder nog allemaal kunt met Teams.
E-mailen
Je kunt in Teams prima e-mailen. De functie heet ‘Posts’ en staat als functie bij ieder Kanaal van ieder Team. Het verschil is dat je hier ieder draadje op onderwerp bij elkaar hebt staan en je dus niet langer archivaris hoeft te zijn van al deze communicatie.
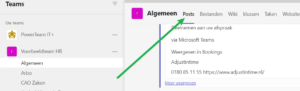
Samenwerken in bestanden
De grote kracht van moderne technologie zie je hier. Zet een bestand op zijn plek bij ‘Bestanden’ in een Kanaal en Team en laat het daar. Je kunt vervolgens met meer mensen tegelijk werken aan het document. Iedere microwijziging wordt direct opgeslagen en als je morgen terug wilt naar de versie van vandaag dan kan dat ook nog zonder enige moeite. Dus niet langer bestanden rondsturen maar haalplicht in plaats van brengplicht.
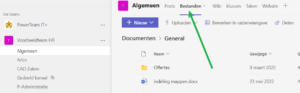
Gereedschap bij de hand
Werk je veel in een planningsoverzicht in Excel? Raadpleeg je dagelijks een bepaalde website? Je kunt alle zaken die je nodig hebt om je werk soepel te kunnen doen een vast plek geven bij het betreffende Kanaal in een Team. Je krijgt zo een tab voor je Excel of je website zodat je er met één klik bij kunt.
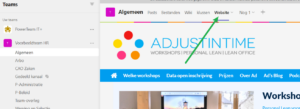
Actielijstjes up-to-date en compleet
In de combi van MS ToDo (voor je persoonlijke lijstjes) en Planners (samenwerkingslijstjes op het niveau van Kanaal en Team) geeft Teams je op ieder moment een geaggregeerd overzicht van al je taken (zelf gedefinieerd en aan jou toegewezen) via de optie ‘Tasks voor Planners en ToDo’) én zie je ook alles in ToDo op je telefoon en overal waar je maar wilt.
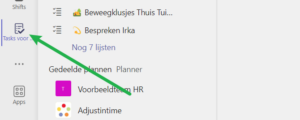
Werk-chat niet langer in WhatsApp
Met Teams heb je een chat functie voor gevorderden. Je privé communicatie houd je lekker in WhatsApp en je werkcommunicatie verhuist naar Teams. Logischer, gezonder en werkt uitstekend als je er goede afspraken over maakt met je collega’s.
Alles overal gemakkelijk terugvinden
Met het zoekvak dat is gebaseerd op ‘Global Search’ kun je makkelijk alles terugvinden wat je maar nodig hebt. Door – net als in Outlook – gebruik te maken van [zoekwoord] spatie [zoekwoord] spatie etc. alles in een flits vinden. ‘Pile not File’ is de grote kracht van Teams.
Kiezen hoe je berichten wil zien via ‘Meldingen’
Je kunt in Teams heel precies instellen van welke Teams en Kanalen je direct bericht wilt krijgen als er iets gebeurt. Het is helemaal aan jou om dat te bepalen. Dus je moet er wel echt even over nadenken en dan gaat de postbode van Teams precies dat doen wat jij wilt. Je vindt de plek waar je dat kunt doen onder de drie puntjes naast je accountnaam.
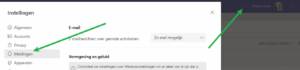
Er is een prijs!
De prijs voor al dit moois is het inleveren van een stukje autonomie. Hebben en houden is er niet bij. Als je met elkaar besluit om intern niet meer te e-mailen en al je communicatie in Teams te gaan doen is dat een briljant besluit. Maar nu nog al die hardnekkige oude gewoontes afwennen! Dat vergt tolerantie, aanspreken en geduld. Het is niet anders.
Maar krijg ik er niet een tool bij?
Dat is de grootste weerstand die ik hoor. ‘Ik wil er geen nieuwe Inbox bij. Ik word nu al gek van alles wat ik niet bij kan houden.’ Gelukkig is dit een oneigenlijk argument. Minder Outlook en Meer teams levert je overzicht, grip en tijd op. Ik kan het alleen maar blijven roepen en met mij de organisaties en teams die al zover zijn. Het is zo, maar je zult zelf de brug over moeten lopen.
Minder Outlook Meer Teams
Wil je meer weten over deze manier van denken? Organiseer een Workshop Minder Outlook Meer Teams.

Laden...
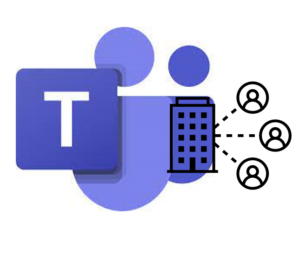 Het was altijd al een hele toer om een goede structuur op te zetten op een netwerkschijf. Nu zijn veel bedrijven overgestapt of zijn aan het overstappen naar MS Teams en daarmee automatisch naar SharePoint als plek om bestanden op te slaan, te bewerken en te beheren.
Het was altijd al een hele toer om een goede structuur op te zetten op een netwerkschijf. Nu zijn veel bedrijven overgestapt of zijn aan het overstappen naar MS Teams en daarmee automatisch naar SharePoint als plek om bestanden op te slaan, te bewerken en te beheren.
Je netwerkschijf-indeling 1 op 1 overzetten naar SharePoint is in ieder geval een heel slecht idee. Het is een veel betere strategie om te redeneren vanuit MS Teams omdat je daarmee een heleboel zaken indirect veel beter ordent (de belangrijkste daarvan is een heldere rechtenstructuur). Een tweede voordeel is dat je niets met SharePoint te maken hebt. MS Teams regelt alles op de achtergrond voor je in SharePoint.
Hoe organiseer ik een mappenstructuur in MS Teams?
- Beschouw een Team als een hoofdmap
- Beschouw een Kanaal binnen een Team als de eerste submap
- In de ‘Bestanden’ tab per kanaal kun je een tweede submap aanmaken en eventueel die nog weer onderverdelen met nog een laag submappen.
Dus Team -> Kanaal -> Submap 1 -> Submap 2.
That’s It.
Houd het daarbij. Vier lagen moet genoeg zijn. Wil je persé nog meer ordening dan kun je gebruik maken van kolommen en metatags.
Map- en bestandsnamen
Houd alle namen kort – ook van Teams en Kanalen – met het liefst alleen kleine letters en gebruik geen tekens behalve ‘-‘ (middenstreepje) en ‘_’ (onderstreepje) – dus ook geen punt wat veel van ons gewend zijn om te doen. Met deze simpele regels voorkom je synchronisatie en back-up-problemen.
Wil je hier meer over weten, kun je ondersteuning gebruiken?
Stuur me een bericht via contact.

Laden...
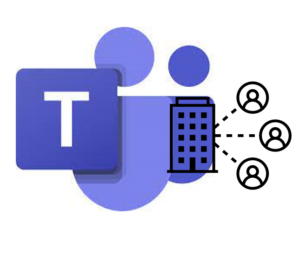 MS Teams loopt niet vanzelf soepel, omdat we allemaal unieke mensen zijn met eigen werkstijlen.
MS Teams loopt niet vanzelf soepel, omdat we allemaal unieke mensen zijn met eigen werkstijlen.
De communicatie en verslaglegging die de basis vormen van samenwerken in MS Teams lukt alleen als daar duidelijke afspraken over zijn. Waarom is dat niet zo vanzelfsprekend?
De werkstijlen en MS Teams
- Een aantal van ons (de Visionairs) gaat klikken en allerlei ontdekkingen doen: ‘Kijk nou eens wat ik heb gevonden..dat is handig!’
- Een ander deel van ons (de Processors) gaat naarstig op zoek naar grond onder de voeten: ‘Hoe krijg ik mijn huidige werkmanier hier in weer terug?’
- Nog weer anderen (de Operators) zullen roepen: ‘ Ik snap chat, ik snap videobellen dus Why Wait: Let’s Go!’
- En de schaarse Synergist zal verzuchten: ‘Waar blijft het sociale, waar is de verbinding.’
Je ziet dat deze verschillen in werken allemaal een andere richting en logica hebben. Soepele eenduidige samenwerking in een online platform vraagt daarom om afspraken. Het is niet anders. Dus maak die met elkaar.
Afspraken
Ik zet hieronder als voorbeeld een set mogelijke afspraken die je zou kunnen testen ten aanzien van het delen van bestanden. Probeer het met je team een maand uit en pas ze daarna eventueel weer aan (en leg ze vast in bijvoorbeeld de Wiki van het Kanaal Algemeen).
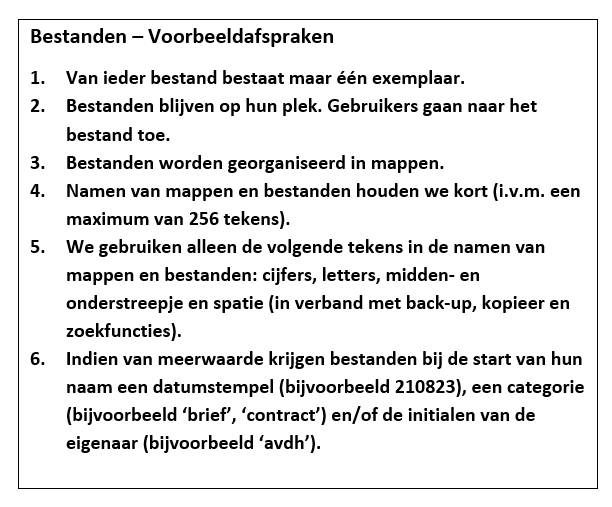
Wie deze blog al langer leest, of al eens de werkstijltest heeft gedaan kent de werkstijlen Visionair, Operator en Processor en misschien zelfs de werkstijl van de verbindende Synergist. Zie hieronder de globale beschrijving. Wil je meer weten doe dan de VOP-test voor jezelf (3 minuten en 12 vragen).
De visionaire/creatieve-stijl (V)
De visionair verzint regelmatig de mooiste systemen maar gaat ze zelf niet langdurig gebruiken. De visionair is goed in problemen oplossen en out-of-the-box denken. De visionair denkt al pratend, vertelt wat hij van binnen ziet.
De operator-stijl (O)
De operator is een voor-elkaar-krijger in de letterlijke zin van het woord. Hij wil afvinken, resultaat halen. Linksom of rechtsom, met ducttape of elastiek.
De processor-stijl (P)
De processor heeft plezier in een goed functionerend systeem. Hij zorgt voor processen, systemen en overzichten en houdt van gestandaardiseerde manieren van werken. De processor zal niet heel snel zijn methodiek wijzigen zonder dat heel duidelijk is wat het voordeel is ten opzichte van de huidige manier van werken.
Dus MS Teams voor je laten werken zodat communicatie en verslaglegging gemakkelijker, beter en sneller gaat kan alleen als iedereen (V, O, of P) bereid is om iets van zijn autonomie op te offeren en afspraken te maken. Het is niet anders.
Wil je hier een keer over sparren of er een workshop omheen organiseren? Laat me dat weten via contact.

Laden...
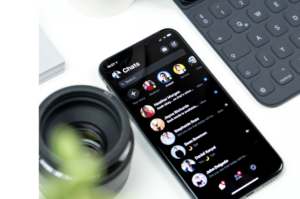 We bellen steeds minder omdat appen heel vaak ook prima werkt.
We bellen steeds minder omdat appen heel vaak ook prima werkt.
We verschuiven daarmee van synchrone communicatie (op het zelfde moment, tegelijk) naar asynchrone communicatie (na elkaar). Er zijn een paar momenten waarop de ervaring leert dat synchrone communicatie de voorkeur geniet:
- emotionele zaken
- complexe zaken
- creatieve zaken
- bloedspoed
Voor de rest van de communicatie werkt asynchroon prima als je er een paar afspraken over hebt gemaakt, en het vertrouwen hebt opgebouwd dat de ander regelmatig genoeg naar zijn app-stroom kijkt. En natuurlijk antwoord zodat het draadje niet plat valt.
Voor werk-app-stromen gebruik je MS Teams Chat. Dan hou je werk en privé gescheiden. Je kunt er op je telefoon ook een ander signaalgeluidje aanhangen zodat je direct hoort welke stroom piept. Wil je vanuit de chatstroom (asynchroon) schakelen naar (video)bellen dan kan dat met één druk op de knop in MS Teams.
Moraal van dit verhaal: Minder bellen en meer appen werkt prima als je er maar heldere afspraken over maakt.

Laden...
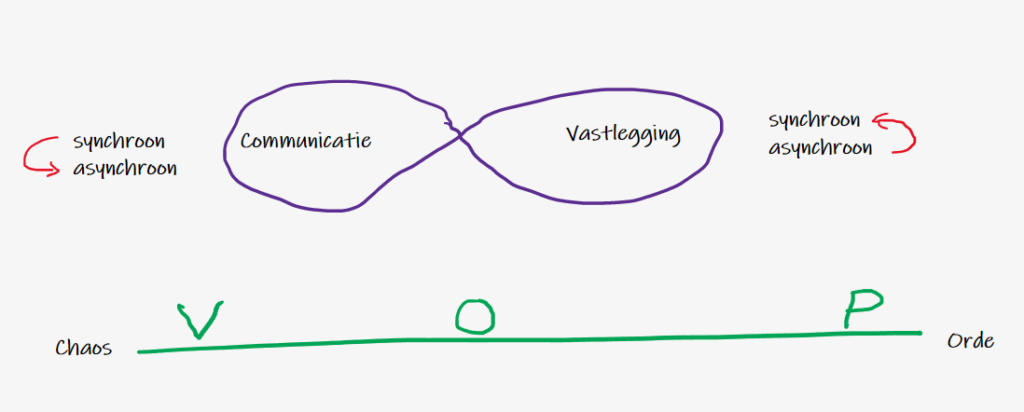
Nu we weer een tijdje zo veel mogelijk thuis zullen moeten werken wil ik hier delen hoe je in je meetings of brainstormsessies het heerlijke creatieve moment van flappen volschrijven virtueel toch behoorlijk kunt benaderen.
Wat je nodig hebt is de app Whiteboard dat standaard meekomt met Windows 10 en onderdeel is van MS 365 en dus ook gedeeld kan worden in de Teams en Kanalen van MS Teams.
Oefenen
Net als met ieder gereedschap moet je er even handigheid in krijgen. Dus dit gelijk nu even doen.
- Open de app op je laptop of PC (of in de browser).
- Zet de app vast op je taakbalk (rechtermuisklik ‘Aan taakbalk vastmaken’).
- Open een nieuw Whiteboard en speel even met de mogelijkheden.
- Kijk daarna deze 8 minuten YT video van Kevin voor een overzicht van wat er allemaal mogelijk is.
Schrijven of schrijven
- Schrijven is typen. Dat is meest eenvoudige variant.
- Schrijven is natuurlijk ook met een pen schrijven. Dit kan met je muis maar het best met een digitale pen. Als je pro gaat kun je het beste een simpele tekentab gebruiken dan kun je schrijven zoals je dat normaal op papier gewend bent. Ik gebruik zelf de eenvoudigste Wacom tekentab die er is. Een iPad met een pen kan uiteraard ook.
Voor de rest geldt: Doe het werk. Oefen een paar uurtjes en je hebt er je hele leven plezier van.
Wil je mij in actie zien met het Whiteboard? Doe dan mee met een van de online workshops.

Laden...
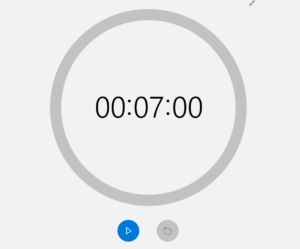 Regelmatig krijg ik de vraag waar ik de timer vandaan haal die ik gebruik om iedereen weer op tijd aan boord te krijgen.
Regelmatig krijg ik de vraag waar ik de timer vandaan haal die ik gebruik om iedereen weer op tijd aan boord te krijgen.
Ik doe dat als volgt. Op het moment dat er een pauze gepland of nodig is, projecteer ik die op mijn gedeelde scherm. De timer start bij het gewenste aantal minuten en loopt terug. Op het moment dat de timer eindigt, start ik weer met praten.
Werkt altijd omdat iedereen met een schuin oog naar zijn scherm kijkend precies kan zien hoeveel tijd er nog is.
Die timer is standaard onderdeel van Windows 10 (dat is de Windows versie die de meesten van ons nu gebruiken).
Hoe de timer te gebruiken
- Je vindt de timer onder een standaard app met de naam ‘Alarmen en Klokken’. Dat is niet de meest logische naam en dat is niet anders.
- Zoek de app (Windows toets en ‘Alarmen’ intikken) en zet deze vast op je taakbalk (rechtermuisklik: ‘Aan taakbalk vastmaken’ aanvinken).
- Speel een beetje met de timers en maak er een paar aan (ik gebruik 5,7,10,15,30 en 60 minuten).
- Zet de timer voor de meeting op het scherm van waaruit je wilt presenteren.
- Als je een pauze wilt switch je met ‘alt-tab’ naar de timer en start deze.
Wil je een keer meemaken hoe dat werkt én tegelijkertijd je eigen workflows in drie uur upgraden, doe dan mee met een workshop Personal Lean.

Laden...