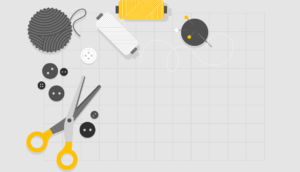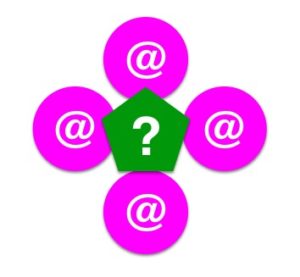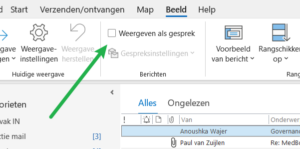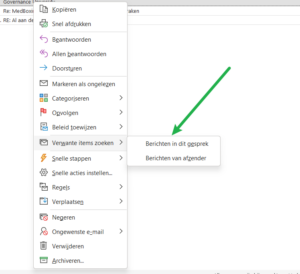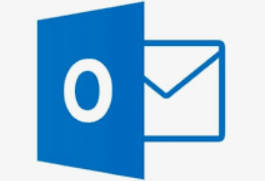Tag Archieven : 1. Inbox Zero
Inbox Zero is de naam van een methodiek in Outlook met als norm dat Postvak IN eenmaal per dag leeg (zero) is.
Dat kan als je op een andere manier leert kijken naar je e-mail workflow. Adjustintime verzorgt een Online Workshop Inbox Zero. Info vind je hier.
Een longread basis artikel over Inbox Zero is ‘Wat is Inbox Zero?’
Hierna alle artikelen die in de loop der jaren zijn verschenen over Inbox Zero, Outlook en alle tips en trucs die daarbij horen.
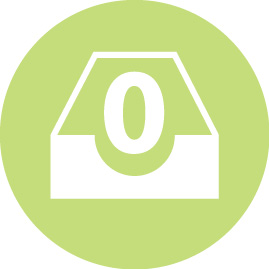 Volgende week is het zover. Ik geef de Workshop Inbox Zero voor de allerlaatste keer. De reden dat ik ermee stop is niet dat er geen vraag is want die is er zeker. Ik stop omdat het mooi is geweest. Een paar feiten:
Volgende week is het zover. Ik geef de Workshop Inbox Zero voor de allerlaatste keer. De reden dat ik ermee stop is niet dat er geen vraag is want die is er zeker. Ik stop omdat het mooi is geweest. Een paar feiten:
- Vanaf 2010 heb ik deze workshop gegeven (die zelfs nog een voorloper had die White Inbox heette);
- Een hele periode samen met Rob van den Brand.
- Aan medewerkers van Gemeentes, Universiteiten, Rechtbanken, Ziekenhuizen, ROC’s, Jeugdzorgorganisaties, Politie, Veiligheidregio’s, GGD’s, Brandweerorganisaties, een grote machinefabriek, een grote boten-bouwer en nog een hele trits kleinere organisaties.
- Vooral in Outlook Klassiek maar ook in Gmail, Lotus Notes, Zimbra en andere oudere interfaces.
- Samen met Rob en Nick hebben we in 2014 de Video-versie (NL, ENG & FR) ontwikkeld die ook nog eens honderden mensen hebben gevolgd.
- Als ik moet gokken hoeveel workshops dat zijn geweest dan is mijn gok ergens rondom de 200 workshops (dat zijn 2400 deelnemers).
De kracht van de workshop zit hem in drie zaken:
- De insteek van de drie werkstijlen Visionair, de Operator en de Processor (die test is inmiddels ruim 4000 keer ingevuld).
- De andere manier van kijken naar e-mail (‘wat moet ermee‘ ipv ‘waar gaat het over‘).
- ‘Zoeken’ prominent maken en als gevolg daarvan Pile not File (Kappen met Mappen).
Wil je nog eens nalezen waar dit allemaal over gaat? Download dan het eerste deel van het Handboek Personal Lean in Pdf. Geen e-mailadres nodig.
Wie weet helpt het je door de herfst heen. En als je nog heel even geduld hebt, kun je gebruikmaken van een Sint/Kerst aanbieding van het fysieke ringband Handboek Personal Lean laatste editie.
En dan uiteraard nog de belangrijkste vraag:
Wie neemt het over?
Mocht je nog een vraag naar een workshop Inbox Zero hebben dan is er gelukkig Karen Visser van New Broom die je verder kan helpen.

Laden...
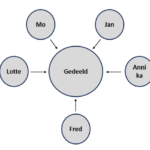 Er valt een boel te zeggen over het fenomeen Gedeeld Postvak. In deze blog vooral aandacht voor de basale inrichting. Meestal wordt de inrichting bepaald door de werkstijl van de teamleider en dat is zeker niet altijd logisch voor het type Gedeeld Postvak. Vandaar deze blog.
Er valt een boel te zeggen over het fenomeen Gedeeld Postvak. In deze blog vooral aandacht voor de basale inrichting. Meestal wordt de inrichting bepaald door de werkstijl van de teamleider en dat is zeker niet altijd logisch voor het type Gedeeld Postvak. Vandaar deze blog.
Er zijn drie manieren om te gaan ordenen in het Gedeelde Postvak:
- Mappen (mensen of processen)
- Categorieën (mensen of processen)
- Vlaggen (prioriteiten)
Welke ordening je nodig hebt is afhankelijk van het aantal en de complexiteit van de e-mails die dagelijks in dit Postvak binnen komen.
Hieronder een kwadrantenstelsel waarmee je zelf kunt bepalen welk type Gedeeld Postvak jij beheert. Ik zal er onder beschrijven wat volgens mijn ervaring de beste manier van inrichten is. Mijn uitgangspunt is dat één van de collega’s per tijdvak de binnenkomende post beheert en niet iedereen daarmee bezig. De rol van eerste beoordelaar noem ik hieronder triagist.
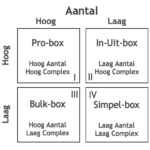
Kwadrant I: Pro-box
- De triagist is vooral de verdeler van de werklast over de experts.
- Handelt zo veel mogelijk alle twee minuten e-mails af.
- Eerste ordening mappen (voor de processen of onderwerpen).
- Tweede ordening (binnen de mappen) met categorieën voor de mensen.
- Derde ordening met vlaggen (prioriteiten).
Kwadrant II: In-Uit-box
- De triagist is een inhoudelijke expert en handelt zo veel mogelijke e-mail direct en zelf af.
- Verdeelt de resterende e-mail over collega-experts.
- Bespreekt ingewikkelde casuïstiek met een of meer collega’s.
- Ordening: mappen en/of categorieën (iedere collega krijgt een map of een categorie en hele specifieke soorten vragen kunnen ook nog een map of categorie krijgen)
Kwadrant III: Bulk-box
- De triagist handelt zo veel mogelijk zelf af.
- Verdeelt de rest over zijn collega’s.
- Eerste ordening categorieën (iedere collega is een categorie)
- Tweede ordening met vlaggen (prioriteit).
Kwadrant IV: Simpel-box
- De triagist handelt direct en zelf alles af.
- Er is geen ordening nodig.
Kijk eerst goed in welke kwadrant jouw Gedeelde Postvak valt en denk daarna na over de inrichting.
Heb je vragen, wil je een keer een workshop over dit specifieke onderwerp? Laat het me weten via contact.

Laden...
Soms is dat héééél handig en hier beschreven hoe dat kan.
Check als eerste of je verbinding hebt met de Exchange server.
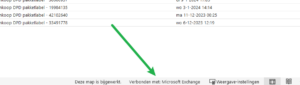
Klik op het tabblad ‘Map’ en zoek naar ‘Verwijderde items herstellen’
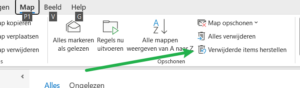
- Je vindt hier de verborgen map met permanent verwijderde items tot dertig dagen terug.
- Selecteer de e-mail die je terug wilt hebben.
- Deze wordt teruggezet in de map van waaruit deze verwijderd is (meestal is dat Postvak IN).
- Zie je de e-mail niet? Dan ALT Q gebruiken (zoeken).
That’s it!

Laden...
 In 1969 keken we met de familie op vakantie in zwart wit in de avond naar de fantastische beelden van Neil Armstrong die als eerste mens een voet op de maan zette.
In 1969 keken we met de familie op vakantie in zwart wit in de avond naar de fantastische beelden van Neil Armstrong die als eerste mens een voet op de maan zette.
Om dat voor elkaar te krijgen was er uiteraard bijzonder intensieve samenwerking noodzakelijk tussen een groot aantal mensen.
E-mail bestond nog niet!
Hoe deden ze dat? Dan Markovitz heeft die vraag een keer gesteld en beantwoord gekregen. De vraag is verrassend, het antwoord eigenlijk niet eens zo zeer.
“It turns out that there is an engineer at the company who worked on the Apollo project, and the leader of the R&D group once asked him precisely that question: how did you manage without email? The engineer explained that the team met from 9-10 am three days per week. The rest of the time they were actually working on solving this enormous puzzle of landing on the moon. As Nathan Zeldes, a principle engineer at Intel puts it, these guys were “plan-driven,” not “interrupt-driven.” And when unexpected problems arose, they actually talked to each other.”
Waarmee maar weer eens duidelijk wordt: e-mail is een productiviteits-tool en geen werk op zich. Het bestaat ten behoeve van communicatie net als Teams, WhatsApp en telefoon. Allemaal handig als live afstemmen even niet mogelijk of wenselijk is.
Wat wij nu als innovatie eerste klas zien: een dagstart opzetten, was – zo blijkt – de basis voor ‘putting a man on the moon en let hem return save”.
Nog een keer in de woorden van Dan Markovitz:
“Remember: email is a tool to help you get your job done. It is not your job, anymore than the phone is. If you treat it as such, you might find that it’s less of a millstone around your neck and more of a true productivity tool.”
In 3 tips samengevat:
- Laat je agenda leidend zijn voor je werk en niet je email.
- Gebruik e-mail slechts voor zaken die niet dringend en niet complex zijn.
- Kies wijs tussen de mogelijke communicatievormen (zie dit artikel met download overzicht).

Laden...
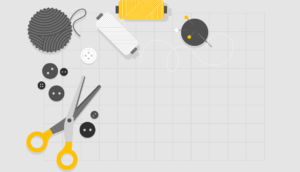 Voor de lezers die regelmatig spijt hebben dat ze te vroeg op ‘Verzenden’ hebben geklikt gaan we iets aardigs knutselen met ‘Regels en waarschuwingen’ als opdracht aan de postbode in Outlook
Voor de lezers die regelmatig spijt hebben dat ze te vroeg op ‘Verzenden’ hebben geklikt gaan we iets aardigs knutselen met ‘Regels en waarschuwingen’ als opdracht aan de postbode in Outlook
- Ga naar tabblad ‘Start’
- Selecteer ‘Regels’ op het lint.
- Kies voor ‘Regels en waarschuwingen beheren’
- Klik op ‘Nieuwe regel’
- Kies voor ‘Beginnen met een lege regel’
- Kies voor ‘Regel toepassen op berichten die ik verzend’ (halfweg het venster)
- Klik op ‘Volgende’
- Klik nog een keer op ‘Volgende’. Je krijgt nu de vraag of de regel moet worden toegepast op alle e-mail. Klik op ‘Ja’.
- Vink aan ‘Aflevering van het bericht een aantal minuten uitstellen’
- Klik onder in de rechthoek met de omschrijving van de regel op ‘een aantal’ en geef daar het gewenste aantal minuten uitstel op.
- Klik op ‘Volgende’ want er zijn geen uitzonderingen.
- Geef de regel de naam ‘Verzenden uitstellen met 5 minuten’
- Klik op Toepassen en OK
Voilá: alle e-mails die je verstuurt gaan vanaf nu in de ‘Postvak Uit’ en worden pas na 5 minuten verzonden. Je kunt de aflevering maximaal 2 uur (120 minuten) uitstellen.
Wil je het verzenden van een enkele e-mail uitstellen dan kan dat ook. Dat doe je in de e-mail zelf. Ga naar tabblad ‘Opties’ en kies voor ‘Meer opties/Bezorging uitstellen’.

Laden...
 Een slim idee dat ik op heb gedaan in de digitale fitheid community. Niet voor iedereen maar misschien wel voor jou.
Een slim idee dat ik op heb gedaan in de digitale fitheid community. Niet voor iedereen maar misschien wel voor jou.
Je maakt een WhatsApp-groep aan met iemand die je goed kent en noemt de groep Inbox [naam]. Bij naam komt uiteraard je eigen naam te staan. Vervolgens verwijder je die iemand weer uit de groep (wel even van te voren aankondigen natuurlijk). Je hebt nu een app-groep waar alleen jij lid van bent.
Als je in het overzicht van de chats op je Inbox [naam] swipe naar rechts doet, kun je deze pinnen zodat de chatgroep met jezelf altijd bovenaan staat en dus bij de hand is.
Je kunt hier nu alle snelle of briljante gedachten kwijt, toezeggingen, linkjes, boeken, namen etc. kwijt. In de weekreview verwerk je deze Inbox net als alle andere inboxen.
N.B. 1.: kunt ook sowieso jezelf appen maar …. dan kun je de naam niet aanpassen.
N.B. 2: Als je niemand weet die je erin en eruit kunt gooien kun je mij gebruiken: 06 224 559 02 (no hard feelings, kan zonder te vragen).
N.B. 3: In MS Teams heb je als vanzelf zo’n Chatkanaal met jezelf.

Laden...
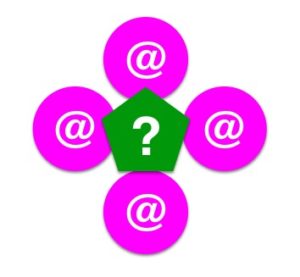 Een handig niemendalletje.
Een handig niemendalletje.
De gebruikelijke sneltoets voor ‘gewoon’ zoeken in Outlook e-mail is ctrl-e (voor geavanceerd zoeken is dat ctrl-shift-f). Vooral ctrl-e is vingergymnastiek en ook nog eens onlogisch omdat zoeken in zo ongeveer alle programma’s met ctrl-f (van Find) gaat. Helaas is die in Outlook vergeven voor ‘forward’.
Kortom allemaal niet zo handig. Een betere optie is om vanaf nu ALT-Q (van ‘question’) te gebruiken: geen vingergymnastiek meer en makkelijk te onthouden.
En kijk vooral ook even bij de andere tips over zoeken in Outlook.
Wil je je e-mail definitief in control krijgen? Doe dan een keer mee met de Online Workshop Personal Lean.

Laden...
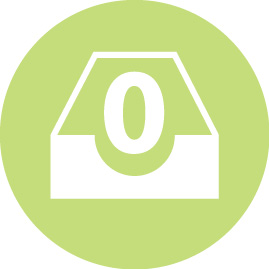 Incompany Workshop Inbox Zero
Incompany Workshop Inbox Zero
“Als je niet oppast, werk je zomaar in de e-mail-verwerkende industrie.”
Basisgegevens
- Dagdeel
- Live of online
- Maximaal 9 (online) of 12 (live) deelnemers
Voor iedere organisatie:
- Die vindt dat e-mail te veel tijd kost
- Die Outlook Klassiek gebruikt
- Die een slimme, snelle workflow wil introduceren
- Waarbij de workflow aansluit bij de werkstijl van medewerkers
Opbrengsten van de workshop voor de organisatie
- Iedere dag een lege Postvak IN voor medewerkers
- Outlook simpel en efficiënt ingericht (Windows only!)
- Aangepast aan de werkstijl van de medewerkers
- Direct geïmplementeerd op de laptops van medewerkers
- Versnelde workflows met sneltoetsen
- Minder tijd kwijt aan e-mails, betere communicatie
- Iedere e-mail snel terugvinden
Hoe werkt het?
Voorafgaand aan de workshop stuur ik de deelnemers een link naar een korte test die hen helpt zicht te krijgen op hun persoonlijke voorkeursstijl voor e-mail.
Tijdens de workshops werken de deelnemers in hun eigen Outlook-omgeving op hun eigen laptop. Ik maak de deelnemers enthousiast om in hun eigen Outlook-structuur de inrichting van Inbox Zero te hanteren met behoud van eigen voorkeuren. Daarna gaan we aan de slag met het verwerken van de eigen e-mails in de nieuwe inrichting, gebruikmakend van alle mogelijkheden die Outlook biedt.
Bij de online workshop ontvangen de deelnemers een week van tevoren het Inbox Zero Manual met een uitgebreide beschrijving van de inhoud van de workshop als naslagwerk op een door hen opgegeven postadres.
Na de workshop ben ik via telefoon en e-mail bereikbaar voor vragen die ontstaan in de eerste periode na de workshop.
Voor wie?
Voor iedere organisatie met drukke professionals. Ik werk met managers, engineers, rechters, griffiers, administratieve ondersteuners, managementassistentes, brandweermannen, politieagenten, bankmedewerkers, planners, beleids-, sales- en HR-medewerkers, artsen, ICT’ers, gezinshuisouders, jeugdzorgwerkers, gemeentemedewerkers, architecten, schilders, marketingmedewerkers en nog veel meer.
Kortom, voor elke organisatie waar medewerkers dagelijks Outlook open hebben staan en waardevollere communicatie willen in minder tijd.
Weg uit de e-mailverwerkende industrie!
Wees niet langer ‘a fool with a tool’. Zet Outlook naar je hand. E-mail is tenslotte niet het werk, maar de drager van het werk. Leer Outlook zo te gebruiken dat medewerkers niet eindeloos aan het checken en scrollen zijn. Word de baas over het Postvak IN. Inbox Zero kost minder tijd en levert meer op voor de organisatie en de medewerkers.
Prijzen
Online Incompany Workshop
De basisprijs voor een Online Incompany Workshop van een dagdeel is € 1350 exclusief btw. Er kunnen maximaal 9 deelnemers meedoen.
Deze prijs is bij een volle groep € 150 exclusief btw. per deelnemer inclusief de materialen en de mogelijkheid om na de workshop mij te (video-) bellen of mailen over aanvullende vragen.
Voor organisaties die een van mijn workshops op willen nemen in hun standaard aanbod gelden mantel-overeenkomst prijzen afhankelijk van frequenties.
Live Incompany Workshop
De basisprijs voor een live incompany workshop van een dagdeel is € 1950 exclusief btw en binnen de regio groot Rotterdam.
Er kunnen maximaal 12 deelnemers meedoen.
De prijs bij een volle groep is in dit geval € 162,50 excl. btw per deelnemer inclusief materialen en de hierboven beschreven nazorg.
Wil je overleggen over jouw vraag en de mogelijkheden dan zijn er twee opties:
- Bel me op 06 224 559 02
- Stuur me een bericht via contact.

Laden...
Er zijn twee manieren om e-mail gesprekken op rij te krijgen. Een meer bekende manier met ‘Weergeven als gesprek’ en een onbekende manier met ‘Verwante items zoeken’.
Gesprekken weergeven
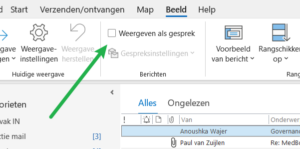
Je vind deze optie door op het tabblad ‘Beeld’ het vinkje ‘Weergeven als gesprek aan te zetten’. Je krijgt de vraag of je dat voor deze map of voor alle mappen wilt doen. Kies voor deze map. Je ziet nu een klein driehoekje verschijnen voor de e-mails die onderdeel uitmaken van een draadje. Als je daar op klikt verschijnt de historie van de betreffende e-mailwisseling. Het is visueel niet heel handig en leidt er soms toe dat gebruikers het hele gesprek zien verdwijnen omdat ze per ongeluk alles in plaats van een e-mail blijken te hebben weggegooid.
Verwante items zoeken
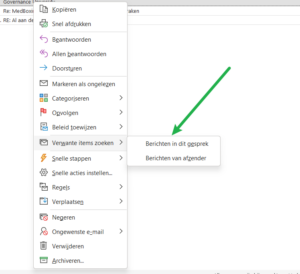 Dit is een betere, tijdelijke en gemakkelijker manier en daar houd ik van. Je vindt deze optie door een rechtermuisklik op het moment dat je een e-mail geselecteerd hebt. Je kiest daarna voor ‘Berichten in dit gesprek’. Je ziet nu in een nieuw venster alle verwante e-mail items netjes op rij. Dat ze nu in een nieuw venster staan is superhandig want je wordt niet meer afgeleid daar allerlei complexe layout waar je om heen moet gaan kijken. Als je in het zoekvenster bovenin kijkt kun je zien dat Outlook een speciale zoekopdracht heeft gemaakt. Dit resultatenvenster is je standaard zoekvenster. Je kunt dit venster optimaliseren. Zie daartoe de blog: Zoeken in Outlook optimaliseren.
Dit is een betere, tijdelijke en gemakkelijker manier en daar houd ik van. Je vindt deze optie door een rechtermuisklik op het moment dat je een e-mail geselecteerd hebt. Je kiest daarna voor ‘Berichten in dit gesprek’. Je ziet nu in een nieuw venster alle verwante e-mail items netjes op rij. Dat ze nu in een nieuw venster staan is superhandig want je wordt niet meer afgeleid daar allerlei complexe layout waar je om heen moet gaan kijken. Als je in het zoekvenster bovenin kijkt kun je zien dat Outlook een speciale zoekopdracht heeft gemaakt. Dit resultatenvenster is je standaard zoekvenster. Je kunt dit venster optimaliseren. Zie daartoe de blog: Zoeken in Outlook optimaliseren.

Laden...
Online Workshop Open Inschrijving
Datum en Aanmelden
 Aanmelden kan via het contactformulier.
Aanmelden kan via het contactformulier.
Graag de volgende gegevens in het berichtveld zetten:
- wie je aan wilt melden + e-mailadressen van de deelnemers
- factuurgegevens ( adres + e-mailadres + evt. inkoopordernummer of kostenplaatsnummer);
- postadres per deelnemer waar de workshop-materialen naar toe gezonden moeten worden
Voor de workshop maken we gebruik van MS Teams. Je ontvangt van mij de link na inschrijving. Deze link werkt ook als je geen Microsoft account hebt. De bijbehorende materialen worden binnen een werkdag verzonden.
[table id=11 /]
Aanmelden gaat simpel en snel met het contactformulier.

Laden...
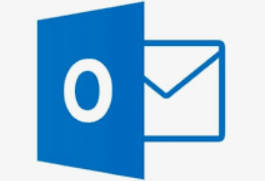 Deze blog gaat over een Outlook-regel die veel Inbox Zero fans gebruiken.
Deze blog gaat over een Outlook-regel die veel Inbox Zero fans gebruiken.
Deze regel zorgt ervoor dat jouw uitgaande vragen – waarvan je wilt bijhouden of je antwoord krijgt – geautomatiseerd in een map ‘wachten-op’ terecht komen.
De CC regel luidt:
1. Check mijn binnenkomende e-mail
2. Als ik de afzender ben
3. En mijn naam staat in CC
4. Verplaats de binnenkomende CC e-mail naar de map ‘wachten-op’
Je zet je eigen naam als uniek kenmerk in het vak CC en dat is uiteraard zichtbaar voor de ontvanger. Zelf vind ik dat geen probleem. Toch hoor ik regelmatig de vraag of dat niet met BCC kan (zodat de ontvanger het niet kan zien).
Dat kan niet direct omdat die keus niet in de opties van Outlook regels opgenomen is. Het kan wel via een omweg en die ga ik hier onder beschrijven.
De BCC regel luidt:
1. Check mijn binnenkomende e-mail
2. Als ik de afzender ben
3. En mijn naam staat niet in ‘Aan’ en niet in ‘CC’ (zie plaatje hieronder: deze opties staan in het venster uitzonderingen)
4. Verplaats de binnenkomende BCC e-mail naar de map ‘wachten-op’

Omdat jouw naam maar op drie plekken kan staat: Aan, CC en BCC en je er twee uitsluit, blijft BCC over. De regel werkt nu op het moment dat je jouw eigen naam in het vak BCC zet en jij de afzender bent.
Wil je de BCC mogelijkheid altijd beschikbaar hebben bij het opstellen van een nieuwe e-mail?
Dat doe je als volgt:
- Open een nieuwe e-mail
- Ga naar het tabblad ‘Opties’
- Klik BCC aan op het lint
Vanaf nu staat de BCC optie altijd in beeld.
Als je helemaal niet weet hoe je regels kunt maken in Outlook, doe dan een keer mee met de Online Workshop Inbox Zero.

Laden...
 Een klein handigheidje waar Vera mij op attendeerde en dat ik hier nog nooit heb beschreven. Simpel en op sommige momenten in de drukte van alledag reuzehandig.
Een klein handigheidje waar Vera mij op attendeerde en dat ik hier nog nooit heb beschreven. Simpel en op sommige momenten in de drukte van alledag reuzehandig.
Je kunt het onderwerp van een ontvangen e-mail wijzigen.
Hoe het werkt
- Open een willekeurige e-mail
- Verander het onderwerp
- Klik op het kruisje
- Kies voor wijzigingen opslaan
That’s it!
Waarom zou je dat willen?
- Je krijgt een e-mail met in het onderwerp ‘Vraagje’ of iets anders dat nietszeggend is
- Je wil informatie toevoegen in verband met een zoekroutine (bijvoorbeeld ‘#factuur’ of ‘#recruiting’)
- Je wil je actie beschrijven omdat je toch al over na heb gedacht
Probeer het eens en je zult zien dat het reuze simpel werkt.

Laden...
 Outlook is voor de meesten van ons inmiddels een onderdeel geworden van Microsoft 365 en daarmee een van de supertools voor de moderne kenniswerker.
Outlook is voor de meesten van ons inmiddels een onderdeel geworden van Microsoft 365 en daarmee een van de supertools voor de moderne kenniswerker.
Naast de bekende Outlook app in de taakbalk van je PC of laptop is er ook een webversie. De voordelen van de webversie zijn dat deze onafhankelijk is van Mac of Windows, vele malen eleganter en mooier is, bijzonder snel en stabiel is en naadloos synchroniseert met alle andere Microsoft 365 onderdelen zoals Agenda, ToDo en Teams (die je ook allemaal direct beschikbaar hebt in de browser). Inbox Zero en OWA zijn een goede match.
Dus ben je toe een een frisse nieuwe Outlook lees dan door en doe mee met experiment.
Stap 1.
Open Office.com en log in met je werkaccount. Klik op het Outlook icoon en zet de webpagina vast in je favorieten zodat je er snel bij kunt.
Stap 2.
Klik op het tandwieltje rechts bovenin en daarna op ‘Alle Outlook instellingen weergeven’. Loop de keuzen langs en zet alles zoals je het hebben wilt (in ieder geval leesvenster uit!).
Stap 3.
Klik op het vraagteken (shift + ?) zodat je de lijst met sneltoetsen te zien krijgt in een popup scherm. Misschien krijg je onderin dit scherm de melding dat je ze moet activeren. Klik op de link je ziet je keuzes. Mijn advies: kies voor ‘Outlook’ en niet voor een van de anderen als je daar niet een hele goede reden voor hebt.

En nu het experiment
Gebruik maandag woensdag en vrijdag de gewone versie van Outlook en dinsdag en donderdag OWA. Je zult al heel snel merken dat het niet veel uitmaakt voor je flow. Mocht je na een paar dagen de smaak te pakken krijgen dan kun je steeds meer OWA gaan gebruiken en genieten van dit prachtig vormgegeven gereedschap. En … je bent klaar voor de toekomst. Want dat we over een aantal jaren eindigen met alleen de webversie is wel zeker.
Laat ons je ervaringen met OWA weten in de reacties hieronder. Ik zal in het komende jaar regelmatig aandacht besteden aan deze Outlook versie.

Laden...
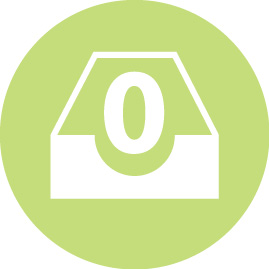 Volgende week is het zover. Ik geef de Workshop Inbox Zero voor de allerlaatste keer. De reden dat ik ermee stop is niet dat er geen vraag is want die is er zeker. Ik stop omdat het mooi is geweest. Een paar feiten:
Volgende week is het zover. Ik geef de Workshop Inbox Zero voor de allerlaatste keer. De reden dat ik ermee stop is niet dat er geen vraag is want die is er zeker. Ik stop omdat het mooi is geweest. Een paar feiten:

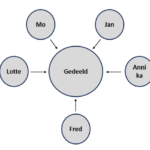
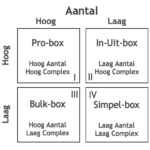
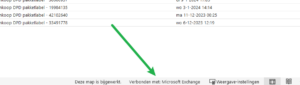
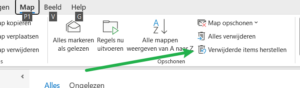
 In 1969 keken we met de familie op vakantie in zwart wit in de avond naar de fantastische beelden van Neil Armstrong die als eerste mens een voet op de maan zette.
In 1969 keken we met de familie op vakantie in zwart wit in de avond naar de fantastische beelden van Neil Armstrong die als eerste mens een voet op de maan zette.