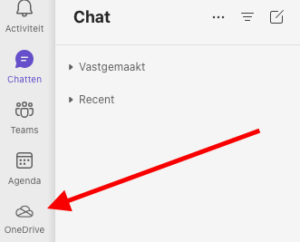Bestanden verplaatsen in MS Teams (de Koninklijke weg)
 Er is een op het eerste gezicht een simpele manier om bestanden te verplaatsen naar willekeurig welk Kanaal waar je toegang toe hebt.
Er is een op het eerste gezicht een simpele manier om bestanden te verplaatsen naar willekeurig welk Kanaal waar je toegang toe hebt.
Hieronder een beschrijving van deze workflow.
- Ga in het nieuwe Teams naar OneDrive
- Ga in OneDrive naar ‘Mijn bestanden’
- Zoek in ‘Bestanden’ of zoek het gewenste document in Teams/Kanalen
- Doe een rechtermuis-klik op de bestandsnaam en kies ‘Verplaatsen’
- Kies het nieuwe Team en het Kanaal van bestemming
- Klik ‘Hier verplaatsen’
Er is alleen een dikke maar
Het idee van MS Teams is dat er van ieder bestand één exemplaar is én dat dit bestand op zijn plek blijft. Er zijn een heleboel redenen voor maar voor dit verhaal is van belang dat er aan ieder bestand toegangsrechten geplakt zijn. Niet iedereen heeft toegang, alleen diegenen die toegang hebben tot dit Team/Kanaal of van daaruit gemachtigd zijn.
Wanneer je een bestand verhuist, verhuis je de machtigingen mee. Dat betekent dat er aan het bestand zowel de toegangsrechten verbonden zijn van de oude plek als die van de nieuwe plek en dat is onwenselijk in veel gevallen.
De Koninklijke weg
Kies bij de rechtermuis-klik niet voor ‘Verplaatsen’ maar voor ‘Kopiëren’. De rest van het proces is hetzelfde. Het bestand gaat nu ‘schoon’ naar de nieuwe stek en komt onder de daar geldende toegangsrechten. Het originele bestand kun je nu verwijderen. Eind goed. Al goed.
Wen aan deze manier van werken dan voorkom je allerlei gedoe.
Let op! Met het op deze manier verplaatsen ben je je versies uiteraard kwijt. Je begint echt opnieuw.
Met dank aan mijn 365 kompaan Frans Diepenhorst.
Tip! Ben je een Apple/Mac gebruiker? Kijk dan eens op de website MacMonk