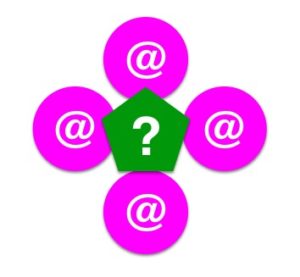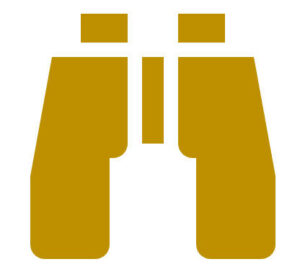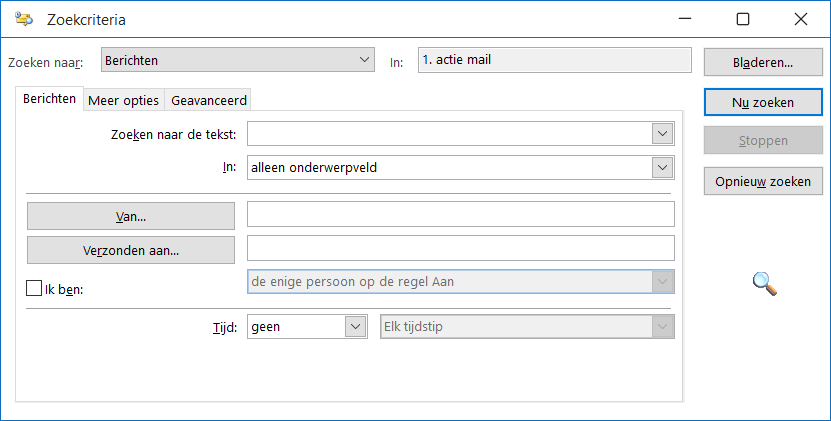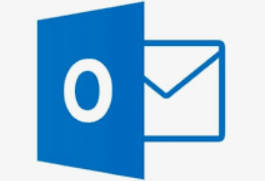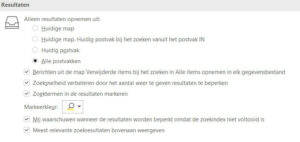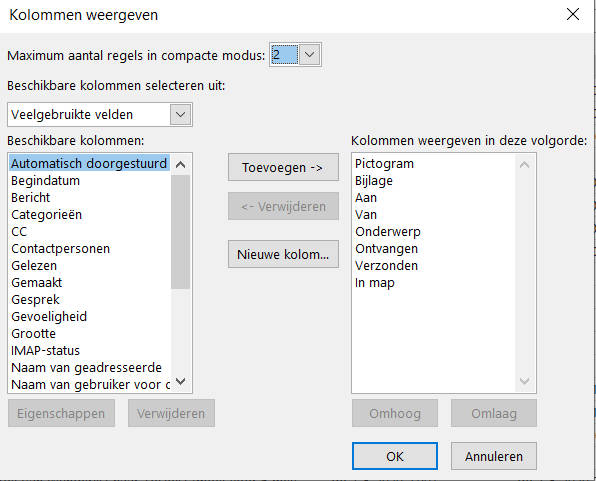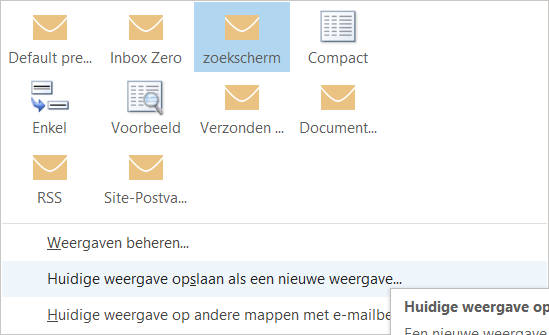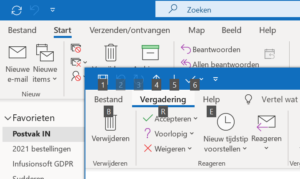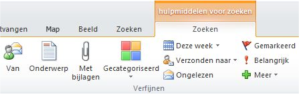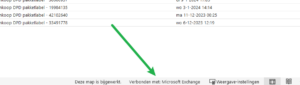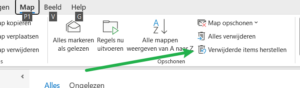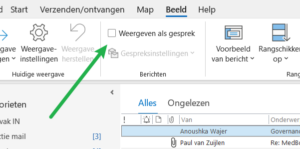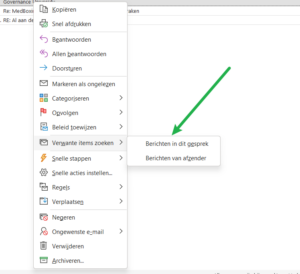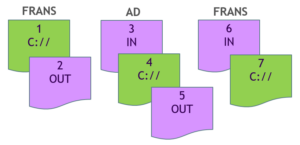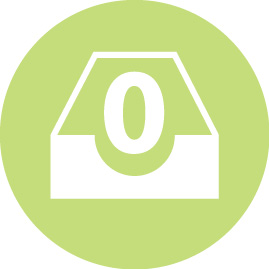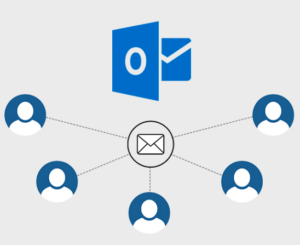20 Zoekresultaten voor zoeken outlook
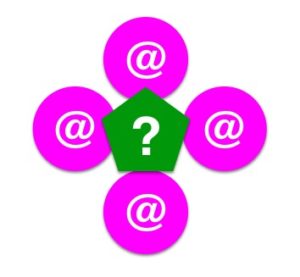 Een handig niemendalletje.
Een handig niemendalletje.
De gebruikelijke sneltoets voor ‘gewoon’ zoeken in Outlook e-mail is ctrl-e (voor geavanceerd zoeken is dat ctrl-shift-f). Vooral ctrl-e is vingergymnastiek en ook nog eens onlogisch omdat zoeken in zo ongeveer alle programma’s met ctrl-f (van Find) gaat. Helaas is die in Outlook vergeven voor ‘forward’.
Kortom allemaal niet zo handig. Een betere optie is om vanaf nu ALT-Q (van ‘question’) te gebruiken: geen vingergymnastiek meer en makkelijk te onthouden.
En kijk vooral ook even bij de andere tips over zoeken in Outlook.
Wil je je e-mail definitief in control krijgen? Doe dan een keer mee met de Online Workshop Personal Lean.

Laden...
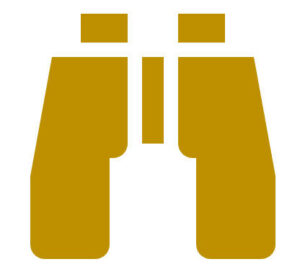 Goed kunnen zoeken is een van de belangrijkste vaardigheden in Outlook omdat het er voor zorgt dat je zonder allerlei mappen kunt werken.
Goed kunnen zoeken is een van de belangrijkste vaardigheden in Outlook omdat het er voor zorgt dat je zonder allerlei mappen kunt werken.
Lees eventueel eerst de blog over het optimaliseren van zoeken om te checken of je de basiszaken op orde hebt.
Geavanceerd zoeken gebruik je als je met de normale zoekactie via het zoekvenster niet kunt vinden wat je zoekt. Dat zal overigens maar heel zelden voorkomen. Maar voor die keren toch de werkwijze voor geavanceerd zoeken.
Let Op! Op dit moment (voorjaar 2022) is er soms een probleem met zoeken in Outlook voor 365 gebruikers. Dit is op te lossen door online te zoeken. Dat kun je doen door je exchange cache uit te zetten Zie voor hoe je dat doet dit help-artikel van Microsoft. Een andere manier is om naar OWA versie van Outlook te gaan en daar een zoekactie te starten.
Terug naar Geavanceerd Zoeken
Start van de zoekactie
Je start een geavanceerde zoekactie met de sneltoets CTRL-SHIFT-F. Er verschijnt een hulpvenster met drie tabbladen: ‘Berichten’, ‘Meer opties’ en ‘Geavanceerd’.
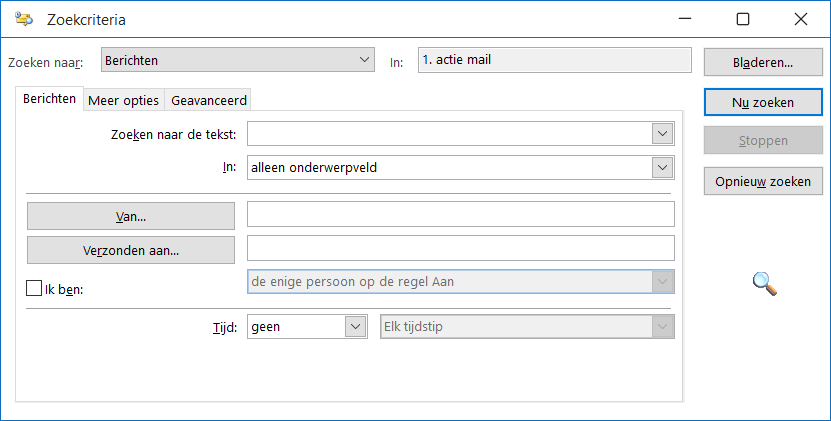
Op het tabblad ‘Berichten’ moet je als eerste de locatie aangeven waarin je wilt zoeken. Dat doe je rechts door op ‘Bladeren’ te klikken. Let op dat je onderin ook aan moet geven of Outlook ook in de submappen moet zoeken. Dat is in de meeste situaties wenselijk. Let er op dat je maar in één gegevensbestand/account tegelijk kunt zoeken. Wil je in een ander account zoeken dan kan dat alleen met een nieuwe zoekactie.
Na de locatie geef je aan op welke tekst je wilt zoeken en waar jij denkt dat deze tekst zich bevindt (onderwerp of hoofdtekst of beiden – dat doe je bij het keuzemenuutje rechts)
Wanneer je eenmaal de locatie en de tekst hebt bepaald, kun je met de rest van de keuzes heel precies aangeven wat de criteria zijn waar Outlook mee moet werken.
Hieronder nog een samenvatting van de inhoud van de tabbladen.
Tabblad Berichten
- Welke tekst
- Van of aan wie
- Op welk moment
Tabblad Meer opties
- Categorie
- Gelezen, ongelezen
- Bijlagen
- Vlag
- Grootte
Tabblad Geavanceerd
Hier kun je kiezen uit alle velden die beschikbaar zijn in Outlook – en dat zijn er bijzonder veel. Dit kan handig zijn als je een bijzonderheid weet van de e-mail.
Daarna klik je op zoeken. De resultaten verschijnen onderin dit hulpvenster. Je kunt het resultatenvenster optimaliseren door het groter te zetten. Het is – zoals met alle vaardigheden – de kunst een tijdje te spelen met Geavanceerd Zoeken om er handig in te worden.

Laden...
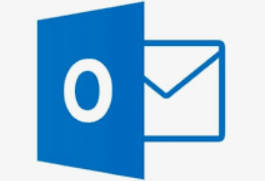 Omdat we zelf postkantoor en archief zijn, is het slim op een keer wat tijd te besteden om zoeken binnen Outlook te optimaliseren. Deze truc is een onderdeel van de Online Workshop Inbox Zero.
Omdat we zelf postkantoor en archief zijn, is het slim op een keer wat tijd te besteden om zoeken binnen Outlook te optimaliseren. Deze truc is een onderdeel van de Online Workshop Inbox Zero.
Als je brein het vertrouwen heeft dat alles terug te vinden is, vervalt de behoefte aan het maken van mapjes.
Het optimaliseren gaat in drie stappen.
Stap 1: Zet de algemene instellingen goed
Ga binnen Outlook naar het tabblad ‘Bestand’ en klik links onderin op ‘Opties’.
In de navigatiebalk van het hulpvenster staat het item ‘Zoeken’, klik daarop.
Zet de instellingen zoals in dit plaatje.
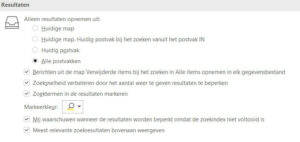
Je zoekt nu altijd in alle mappen en ook in de prullenbak. En dat is wat we nodig hebben.
Stap 2: Optimaliseer het resultatenvenster
Het resultatenvenster is het scherm dat het ontstaat door een zoekwoord in het zoekveld te typen en op enter te klikken. Er ontstaat nu een nieuw venster dat standaard niet heel handig is. We kunnen daar iets aan doen door de kolommen beter in te richten.
Start een zoekactie zodat je in een resultatenscherm terecht komt. Dit is het venster dat verschijnt als resultaat van iedere zoekopdracht en dit is dus ook de plek die we gaan optimaliseren.
Ga eerst naar het tabblad ‘Beeld’. Zoek ‘Leesvenster’ en zet het voor nu uit.
Zoek op hetzelfde tabblad ‘Beeld’ op het lint naar een commando dat heet: ‘Kolommen toevoegen’ (ongeveer in het midden) en klik erop. Er komt een hulpvenster te voorschijn met rechts de kolommen die zichtbaar zijn en links alle kolommen die beschikbaar zijn maar niet zichtbaar. Je kunt kolommen van links naar rechts en andersom verplaatsen met ‘Verwijderen’ en ‘Toevoegen’. Zorg nu dat het rechterrijtje de kolommen bevat die hieronder op het plaatje zichtbaar zijn.
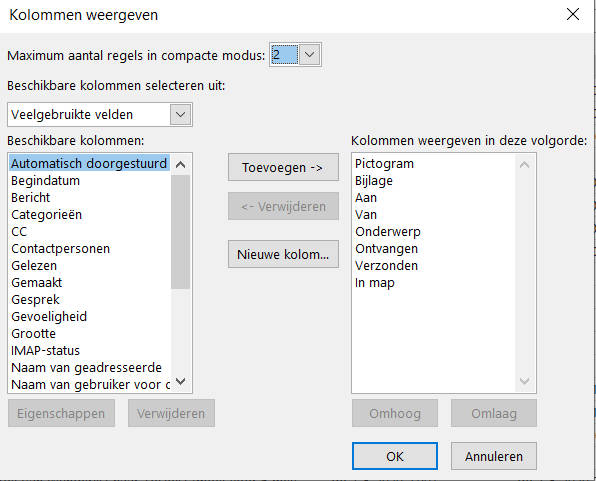
Zet nu het leesvenster aan maar op zo’n manier dat alle ingestelde kolommen zichtbaar blijven (dus een bescheiden leesvenster rechts of onder).
Stap 3: Zoekpaden leren gebruiken
Er zijn verschillende manieren waarmee je de zoekopdracht kunt verfijnen. We gebruiken hier de meest elementaire die in 99 % van de zoekacties volstaat. De taxonomie gaat als volgt: [zoekwoord 1] spatie [zoekwoord 2] spatie [zoekwoord 3]. Dus de zoekactie: “vergadering_kerstpakket_2017” levert mij alle e-mail op die deze drie woorden ergens (onderwerp, hoofdtekst, bijlages, metadata) hebben staan.
Doe dit een aantal keren en je wordt er vanzelf handig in.
Met deze drie stappen wordt je een zoek-ninja waardoor het organiseren in mapjes overbodig is geworden (scheelt intelligentie, tijd en energie).
Eventueel kun je deze lay-out opslaan voor later herstel of gebruik in een andere e-mailmap. Dat doe je door het lint op het tabblad ‘Beeld’ helemaal naar links te klikken op het blauwe pijl icoon (weergave wijzigen). Kies de middelste tekstkeus ‘Huidige weergave opslaan als een nieuwe weergave’ en geef deze weergave de naam ‘zoekvenster’. Wanneer je deze weergave nog een keer wilt toepassen kun je deze vinden als opgeslagen weergave onder een envelopje onder het icoon van de blauwe pijl op het lint op tabblad ‘Beeld’.
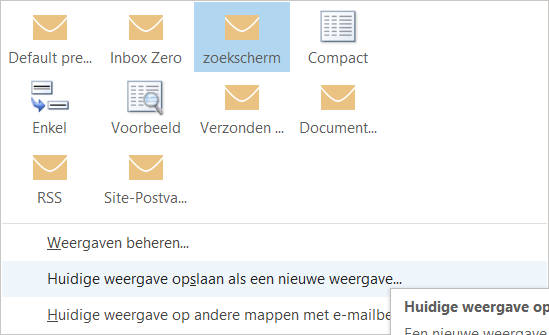

Laden...
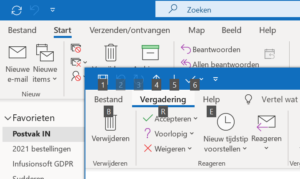 Uit een workshop deze week komt de vraag of er een sneltoets bestaat waarmee je met met één klik de vergadering accepteert.
Uit een workshop deze week komt de vraag of er een sneltoets bestaat waarmee je met met één klik de vergadering accepteert.
Zo’n sneltoets bestaat niet maar je kunt wel met drie toetsenbord kliks hetzelfde bereiken. Dus voor de liefhebbers: daar gaan we! Eerst gaan we de truc voorbereiden door gebruik te maken van ‘werkbalk Snelle Toegang’.
Stap 1
Ga naar een e-mail met een vergaderverzoek erin.
Bovenin zie je een aantal tabbladen ‘Bestand’, ‘Vergadering’ en ‘Help’.
Zorg dat ‘Vergadering’ geselecteerd is.
Rechtermuisklik op ‘Accepteren’ op het lint (groen vinkje)
Kies ‘Toevoegen aan ‘werkbalk Snelle Toegang’
Helemaal links bovenin is er nu een vink-icoontje toegevoegd.
Klik op de alt-toets. Bij het loslaten zie je nummers verschijnen op de iconen van de werkbalk Snelle Toegang. Bij mij staat alt-6 voor het acceptatie icoon.
Stap 2
Activeer het acceptatie vink-icoontje met de alt-sneltoets (bij mij dus alt-6). Je ziet nu de drie varianten acceptatie. Ieder van deze varianten heeft een onderstreepte letter die de sneltoets vertegenwoordigt. Je kunt de alternatieven bereiken met de onderstreepte letter + alt.
Meestal ga je de eerste gebruiken. Deze keus automatisch geselecteerd en met Enter te activeren dus dat is mooi.
De flow is nu:
Kies met de alt functie de sneltoets van het menu werkbalk Snelle Toegang en klik op Enter en je vergadering is geaccepteerd.
- Alt toets: duim links
- Nummertoets: middelvinger
- Enter: pink links
Uiteraard hoef je de toevoeging aan werkbalk Snelle Toegang maar eenmaal in te richten. Even een paar keer oefenen en het loopt gegarandeerd als een zonnetje.

Laden...

Deze week in een workshop bespraken we zoeken in Outlook. Daar kwamen toch nog weer allerlei vragen uit waarvan de antwoorden mogelijk voor andere lezers ook interessant zijn. Picasso komt hieronder (foto: Picasso & Ad in Malaga).
De eerste stap is uiteraard ervoor te zorgen dat Outlook niet alleen zoekt in Postvak In maar in alle mappen. Dat doe je door bij bestand/opties/zoeken aan te vinken, zodat de default instelling wordt dat Outlook zoekt in alle mappen (beetje dom van Microsoft dat dit niet standaard aan staat!).
Vervolgens is de simpelste routine:
Een zoekpad schrijven totdat je minder dan 1 scherm overhoudt. B.v. zo
bijeenkomst jubileum prijzen 2013
[zoekwoord spatie zoekwoord spatie zoekwoord spatie enz]
De power-user variant gaat met het gebruik van ‘Hulpmiddelen voor zoeken’ dat zich opent als je in het zoekveld gaat staan. Er opent zich een tabblad en een lijst met opties. Kijk wat helpt om jouw zoektocht te versnellen. Als je er even mee oefent is dat heel handig voor de wat complexere zoektochten.
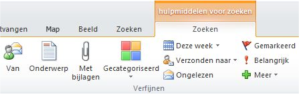
Zoeken en vinden zijn intrigerende werkwoorden. Pablo Picasso heeft er een bijzondere tekst over geschreven die weer een een heel andere kant benaderd. Ter inspiratie zet ik ze hieronder:
Ik zoek niet – ik vind
Zoeken, dat is uitgaan van oude
concepten en een vinden-willen
Van het reeds bekende in het nieuwe
Vinden, dat is het volledig nieuwe!
Het nieuwe ook in de beweging.
Alle wegen zijn open,
En wat gevonden wordt is onbekend.
Het is een avontuur – een heilig avontuur
Het ongewisse van zulke waagstukken
Kunnen eigenlijk alleen op zich nemen,
Die zich in ongeborgenheid geborgen weten,
– die in het ongewisse raken zonder leiding te ervaren,
die zich in het duister
aan een onzichtbare ster overgeven –
die zich door doelen laten leiden en niet,
door het menszijn begrensd en beperkt, het doel bepalen.
Dit openstaan voor ieder nieuw inzicht, Voor iedere nieuwe beleving,
Zowel uiterlijk als innerlijk: dat is het wezenlijke
Van de moderne mens, die in alle angst
Voor het loslaten, toch de genade ervaart
Van het gehouden zijn aan de openbaring
van nieuwe mogelijkheden
Pablo Picasso

Laden...
Soms is dat héééél handig en hier beschreven hoe dat kan.
Check als eerste of je verbinding hebt met de Exchange server.
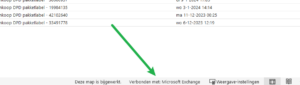
Klik op het tabblad ‘Map’ en zoek naar ‘Verwijderde items herstellen’
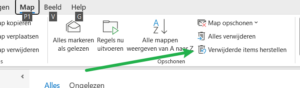
- Je vindt hier de verborgen map met permanent verwijderde items tot dertig dagen terug.
- Selecteer de e-mail die je terug wilt hebben.
- Deze wordt teruggezet in de map van waaruit deze verwijderd is (meestal is dat Postvak IN).
- Zie je de e-mail niet? Dan ALT Q gebruiken (zoeken).
That’s it!

Laden...
Er zijn twee manieren om e-mail gesprekken op rij te krijgen. Een meer bekende manier met ‘Weergeven als gesprek’ en een onbekende manier met ‘Verwante items zoeken’.
Gesprekken weergeven
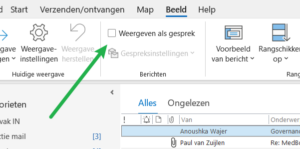
Je vind deze optie door op het tabblad ‘Beeld’ het vinkje ‘Weergeven als gesprek aan te zetten’. Je krijgt de vraag of je dat voor deze map of voor alle mappen wilt doen. Kies voor deze map. Je ziet nu een klein driehoekje verschijnen voor de e-mails die onderdeel uitmaken van een draadje. Als je daar op klikt verschijnt de historie van de betreffende e-mailwisseling. Het is visueel niet heel handig en leidt er soms toe dat gebruikers het hele gesprek zien verdwijnen omdat ze per ongeluk alles in plaats van een e-mail blijken te hebben weggegooid.
Verwante items zoeken
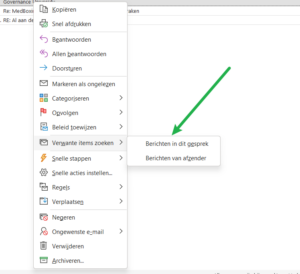 Dit is een betere, tijdelijke en gemakkelijker manier en daar houd ik van. Je vindt deze optie door een rechtermuisklik op het moment dat je een e-mail geselecteerd hebt. Je kiest daarna voor ‘Berichten in dit gesprek’. Je ziet nu in een nieuw venster alle verwante e-mail items netjes op rij. Dat ze nu in een nieuw venster staan is superhandig want je wordt niet meer afgeleid daar allerlei complexe layout waar je om heen moet gaan kijken. Als je in het zoekvenster bovenin kijkt kun je zien dat Outlook een speciale zoekopdracht heeft gemaakt. Dit resultatenvenster is je standaard zoekvenster. Je kunt dit venster optimaliseren. Zie daartoe de blog: Zoeken in Outlook optimaliseren.
Dit is een betere, tijdelijke en gemakkelijker manier en daar houd ik van. Je vindt deze optie door een rechtermuisklik op het moment dat je een e-mail geselecteerd hebt. Je kiest daarna voor ‘Berichten in dit gesprek’. Je ziet nu in een nieuw venster alle verwante e-mail items netjes op rij. Dat ze nu in een nieuw venster staan is superhandig want je wordt niet meer afgeleid daar allerlei complexe layout waar je om heen moet gaan kijken. Als je in het zoekvenster bovenin kijkt kun je zien dat Outlook een speciale zoekopdracht heeft gemaakt. Dit resultatenvenster is je standaard zoekvenster. Je kunt dit venster optimaliseren. Zie daartoe de blog: Zoeken in Outlook optimaliseren.

Laden...
 Probleem 1: van digitale slakkenpost naar de e-mailverwerkende industrie
Probleem 1: van digitale slakkenpost naar de e-mailverwerkende industrie
Toen in het begin van de 90-er jaren van de vorige eeuw e-mail beschikbaar kwam was het letterlijk een e-brief die we stuurden (ik kan het weten want ik was erbij). Alle etiquette voor gewone post werd omgezet naar digitaal. ‘Geachte heer’ was de start van een gesprek dat zijn tijd nodig had. Met een beetje geluk zag de ontvanger de e-brief dezelfde dag en kwam de volgende dag met een zorgvuldig geformuleerd antwoord.
In de loop der tijden zijn er twee bewegingen op gang gekomen die nog niet zijn gestopt.
Steeds méér communicatie
We zijn met zijn allen steeds meer gebruik gaan maken van deze gemakkelijke manier van communiceren. Ik kom in mijn werk nu verbazend veel mensen tegen die meer dan 100 e-mails per dag krijgen. Als je weet dat het verwerken (dus bekijken, er een besluit over nemen en het op een plek zetten die past bij de betekenis) van deze e-mails (inclusief de twee minuten acties) al 100 minuten duurt, dan kun je wel raden dat het doen van alle acties waarvan deze 100 e-mails de drager zijn wel zo ongeveer de hele dag opslokken.
De reden van deze steeds meer beweging is dit: e-mail kost niets, is gemakkelijk, is (in ieder geval in zijn opzet) asynchroon en is snel.
Steeds snèllere communicatie
Er is een versnelling gekomen in ons gebruik van e-mail. De reden daarvoor is dat we nu ons Postvak In altijd tot onze beschikking hebben op onze telefoons. We kunnen overal waar we maar willen even wat e-mail verwerken. Het tempo waarmee e-mails heen en weren vliegen is zo toegenomen, en de daarbij sluimerende verwachting dat dit tempo normaal is ook, dat we niet anders meer weten dan dat e-mail de drager is van zo’n beetje alles wat we doen.
Dit heel snel e-mails heen en weren leidt ertoe dat Outlook opschuift richting synchrone communicatie (net zoals dat gebeurd is met WhatsApp en andere chatkanalen).
Probleem 2: alles is ‘All Over The Place’
Degene onder ons die gezegend is met slechts 30 e-mails per dag ontvangt er per jaar een kleine 7000. Van die 7000 gaat ongeveer een kwart direct naar de prullenbak. Ruim 5000 moeten ergens een plek krijgen in ons systeem. Deze 5000 zijn verbonden met:
- projecten
- vergaderingen
- agendaverzoeken
- acties
- herinneringen
- bestanden
- en dat ook nog met heel veel verschillende mede-emailers.
De communicatie en samenwerking staat overal en nergens. Een deel staat bij ons, een deel staat bij onze collega’s. Een deel van de bestanden staan op onze harde schijf, een deel staat in ons Postvak In en in ons Verzonden items. Een ander gedeelte staat op deze zelfde plekken maar dan bij een van onze collega’s. Een gedeelte van de bestanden staan op onze gedeelde netwerkschijf. De e-mails zelf staan bij ons in mapjes en een archief en zo ook bij onze collega’s.
Probleem 3: versie gedoe
Als mijn kompaan Frans een bestand naar mij toe doet voor review dan ontstaat er het volgende proces:
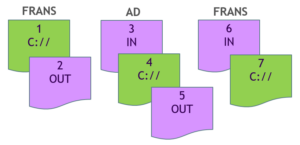
Frans heeft het origineel op zijn harde schijf staan (doc 1) en verstuurt dit via Outlook naar mijn e-mail adres. Er ontstaat nu een temporary file (tf) in zijn map Verzonden items (doc 2). Het bestand komt bij mij aan in mijn Postvak IN en krijgt een plek in een tf (doc 3). Ik zet het bestand op mijn harde schijf om te voorkomen dat de wijzigingen die ik maak straks niet meer te vinden zijn (doc 4). Na mijn review stuur ik het de nieuwe versie naar Frans met als gevolg dat er een tf ontstaat in mijn Verzonden items (doc 5). Frans ontvangt de nieuwe versie in zijn Postvak IN (doc 6) en zet het bestand in zijn nieuwe versie op zijn harde schijf (doc 7).
Dus voor iedere heen-en-weer-tje met een bestand ontstaan er minimaal 7 nieuwe bestanden. Stel je nu voor dat dit niet tussen twee personen verloopt maar tussen vijf of zes personen en probeer je dan eens voor te stellen wat er aan de achterkant allemaal voor rommelarij ontstaat.
Geen wonder dat er in de laatste jaren allerlei oplossingen zijn ontwikkeld om hier iets aan te doen. En vandaar dat we nu overstappen naar MS Teams om te kijken hoe dit allemaal wat slimmer kan. Niet ideaal, maar wel eind in de goede richting! Vandaar binnenkort een nieuwe workshop: Minder Outlook Meer Teams.

Laden...
 In 2020 kregen de meeste drukke werkers Teams erbij als communicatie en samenwerkingsgereedschap.
In 2020 kregen de meeste drukke werkers Teams erbij als communicatie en samenwerkingsgereedschap.
Teams is in eerste instantie in de plaats gekomen van live-meetings. Maar nu zo langzamerhand zie ik de vragen ontstaan naar wat Teams nog meer onder de motorkap heeft. En vooral ook wat dat betekent voor de workflows waar we aan gewend zijn.
Een voorbeeld: Bestanden heen en weren en bewerken
Als ik een bestand naar een Rob stuur via e-mail met de vraag voor review dan gebeurt er dit:
- Ik heb het bestand ergens in mijn systeem
- Ik voeg het als bijlage toe aan een e-mail (er ontstaat een ’tijdelijk’ bestand in de outbox)
- Rob ontvangt het in zijn inbox (tijdelijk bestand wordt aangemaakt)
- Rob zet het ergens in zijn systeem als bestand en bewerkt het.
- Rob voegt het als bijlage toe aan een e-mail (tijdelijk bestand wordt aangemaakt)
- Ik ontvang het in mijn inbox (tijdelijk bestand wordt aangemaakt)
- Ik zet het ergens in mijn systeem
Kortom er zijn 7 bestanden nodig om deze samenwerking te organiseren. Dat is niet handig. Dat wisten ze bij Microsoft natuurlijk ook wel en dus is dit opgelost in Teams. Er is één bestand op een vaste plek dat daar wordt bewerkt en waarvan alle wijzigingen zichtbaar blijven.
Hoera: we zijn af van overvolle inboxen, we zijn af van versie beheer en af van zoeken naar een van de vele incarnaties van ons bestand.
Dus als je intern samenwerkt stuur je NOOIT meer een bestand per e-mail. Alles krijgt een duidelijke plek in een Team/Kanaal en je hebt minder corvee, verspilling, gedoe en zoektijd.
Dit zal betekenen dat de communicatie rondom de bestanden logischer wordt via Chat of Posts in Teams. En dus Minder Outlook | Meer Teams.
Het leven zit vol wonderen!
PS: Links onderin Teams staat ‘Help’. Daar vind je alle uitleg en video’s over de mogelijkheden en functies van MS Teams. Dus zorg dat je er niet pas over vijf jaar achter kom wat er allemaal mogelijk is…

Laden...
Ik krijg van lezers regelmatig handigheidjes aangereikt daarom vandaag een paar van die kleine handige tips die een glimlach brengen en het leven misschien weer een heel klein beetje mooier maken. Vandaag voor Outlook. Dezelfde dingen zijn ook mogelijk in de andere programma’s met een beetje zoeken.
Tip 1 Slim handtekening kiezen.
In het verlengde van de tip over handtekeningen. Wanneer je meerdere handtekeningen hebt aangemaakt: geef een rechtermuisklik op de handtekening die standaard verschijnt in een mail en je ziet een lijstje met de andere varianten waaruit je er nu 1 kunt kiezen.
Wil je blanco beginnen? Maak dan een lege handtekening aan (met alleen een punt voor de rechtermuisklik positie) en maak deze standaard.
Tip 2 Slim rechtermuisklikken
Op vrijwel alle toetsenborden (uitgezonderd de Mac) zit een door vrijwel niemand gebruikte toets. Hij ziet er zo uit:


Dit is de contexttoets en zit rechts op het rijtje bij de spatiebalk. Klik erop en merk dat deze toets direct het effect van een rechtermuisklik heeft en dus het zg contextmenu laat zien. Handig in combi met tip 1.
Tip 3 Mail kopiëren en verplaatsen
Er zijn twee sneltoetsen die dit werk voor je doen zodat je niet hoeft te muizen:
Ctr-shift-v: Verplaatst de email (er komt een pop-upvenster omhoog met jouw mappen die je kunt kiezen met de eerste letter of nummer van de betreffende map, met de pijtjes kan dat ook).
Ctr-shift-y: Kopieert de email (dan kan soms handig zijn als je hem wilt verplaatsen naar de agenda. Kies dan in het pop-venster ‘agenda’ en daarna een tijd waarop je de actie in de mail gaat uitvoeren.
Mijn vraag aan jou: Ken jij nog van die supertruukjes die het leven aangenamer maken? Deel ze ajb met de andere lezers van deze tips hieronder in de reacties.

Laden...
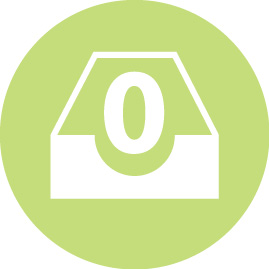 Volgende week is het zover. Ik geef de Workshop Inbox Zero voor de allerlaatste keer. De reden dat ik ermee stop is niet dat er geen vraag is want die is er zeker. Ik stop omdat het mooi is geweest. Een paar feiten:
Volgende week is het zover. Ik geef de Workshop Inbox Zero voor de allerlaatste keer. De reden dat ik ermee stop is niet dat er geen vraag is want die is er zeker. Ik stop omdat het mooi is geweest. Een paar feiten:
- Vanaf 2010 heb ik deze workshop gegeven (die zelfs nog een voorloper had die White Inbox heette);
- Een hele periode samen met Rob van den Brand.
- Aan medewerkers van Gemeentes, Universiteiten, Rechtbanken, Ziekenhuizen, ROC’s, Jeugdzorgorganisaties, Politie, Veiligheidregio’s, GGD’s, Brandweerorganisaties, een grote machinefabriek, een grote boten-bouwer en nog een hele trits kleinere organisaties.
- Vooral in Outlook Klassiek maar ook in Gmail, Lotus Notes, Zimbra en andere oudere interfaces.
- Samen met Rob en Nick hebben we in 2014 de Video-versie (NL, ENG & FR) ontwikkeld die ook nog eens honderden mensen hebben gevolgd.
- Als ik moet gokken hoeveel workshops dat zijn geweest dan is mijn gok ergens rondom de 200 workshops (dat zijn 2400 deelnemers).
De kracht van de workshop zit hem in drie zaken:
- De insteek van de drie werkstijlen Visionair, de Operator en de Processor (die test is inmiddels ruim 4000 keer ingevuld).
- De andere manier van kijken naar e-mail (‘wat moet ermee‘ ipv ‘waar gaat het over‘).
- ‘Zoeken’ prominent maken en als gevolg daarvan Pile not File (Kappen met Mappen).
Wil je nog eens nalezen waar dit allemaal over gaat? Download dan het eerste deel van het Handboek Personal Lean in Pdf. Geen e-mailadres nodig.
Wie weet helpt het je door de herfst heen. En als je nog heel even geduld hebt, kun je gebruikmaken van een Sint/Kerst aanbieding van het fysieke ringband Handboek Personal Lean laatste editie.
En dan uiteraard nog de belangrijkste vraag:
Wie neemt het over?
Mocht je nog een vraag naar een workshop Inbox Zero hebben dan is er gelukkig Karen Visser van New Broom die je verder kan helpen.

Laden...
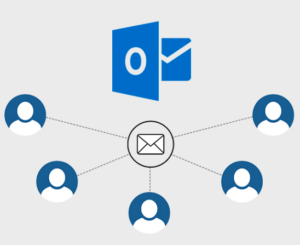 Een gedeelde of een functionele inbox in Outlook is een speciaal account voor een e-mailadres zoals info@organisatie.nl. Meerdere (meestal parttimers) verwerken de e-mails die in dit Postvak IN verschijnen.
Een gedeelde of een functionele inbox in Outlook is een speciaal account voor een e-mailadres zoals info@organisatie.nl. Meerdere (meestal parttimers) verwerken de e-mails die in dit Postvak IN verschijnen.
Er zijn vier zaken waar je goed over na moet denken als je rust en overzicht wilt creëren en behouden.
Waar staan de vanuit dit account verzonden items?
Standaard gaan ze naar de ‘Verzonden’ map van de verzender ook al verzendt deze de e-mail vanuit de gedeelde inbox. Dat is niet handig en moet opgelost. Dat kan op verschillende manieren:
- regel aanmaken bij iedere gebruiker die er voor zorgt dat er ook een e-mail in de map ‘Verzonden’ komt van het gedeelde account
- in Outlook online gaan werken (daar werkt het wel goed)
- in Exchange een workflow aanmaken die dit repareert (is meestal geen optie omdat de kennis, tijd of interesse ontbreekt bij de IT-afdeling)
Waar staat het Archief?
Samen met ‘Verzonden’ is het archief de oceaan waar je uit vist als je een e-mail zoekt in de gedeelde inbox. Meest praktisch: maak en map aan en noem die ‘Gedeeld Archief’ en leer iedereen alle (!) e-mail waar geen actie aan vast zit daarin op te bergen. ‘Verzonden’ + ‘Gedeeld Archief’ vormen samen de basis voor zoeken en vinden in het gedeelde account.
Hoe regelen we de ‘Wachten Op’ functie?
‘Wachten Op’ komt om de hoek kijken als er een e-mail wordt verzonden met een verwachting dat de ontvanger reageert. In het ideale geval heb je op één plek een sluitend overzicht van alle uitstaande vragen gegroepeerd op datum. Hoe kun je dit inrichten:
- Per gebruiker een regel aanmaken die ervoor zorgt dat als de gebruiker zichzelf in BCC zet er een copy van het bericht wordt afgeleverd in de collectieve map ‘Wachten Op’ en ervoor zorgen dat gemakkelijk te zien is wie de e-mail heeft verzonden door er een naam-afzender-categorie aan toevoegen.
- In Exchange een workflow aanmaken die dit regelt (zelfde bezwaar als hierboven)
Handtekening anoniem of persoonlijk?
Je ziet in de praktijk beide varianten en veel onbedoelde mixen ervan. Regelmatig levert het voor de ontvanger verwarring op over met wie nu feitelijk wordt gecommuniceerd. Dat is niet handig en kan beter. De simpelste manier om dat te regelen staat hieronder.
- Stel een zorgvuldige collectieve handtekeningen-tekst op waar alle info instaat die nodig is voor de communicatie binnen de context van de functie van de gedeelde inbox.
- Stel daarnaast een kleine persoonlijke handtekeningen-tekst op met voornaam, achternaam en werkdagen (want veel medewerkers op administratieve afdelingen werken parttime).
- Zet de combi van beide handtekeningen in het handtekeningen rijtje van de medewerker. Op deze manier is het prettig voor de ontvanger en intern duidelijk wie de communicatielijn het laatst heeft verzorgd. Eventueel kun je als medewerker aanvinken dat dit jouw voorkeurshandtekening is zodat het geen handeling vereist om deze te gebruiken.
Bijvoorbeeld:
Met vriendelijke groet,
Alwin Jansen
ma-wo-do
Klantenservice ADJUSTINTIME
Tel. 123 456 789 ma-vrij 9:00 tot 17:00 uur
info@adjustintime.nl
www.adjustintime.nl
Met dank aan mijn 365 kompaan Frans Diepenhorst.

Laden...
 Zo beroemd als de ‘Appeltje’ toets is/was op de Mac, zo onbekend is zijn collega op de Windows toetsenborden. De meeste gebruikers hebben nooit gezien dat die toets bestond en kennen derhalve ook niet zijn vele functies.
Zo beroemd als de ‘Appeltje’ toets is/was op de Mac, zo onbekend is zijn collega op de Windows toetsenborden. De meeste gebruikers hebben nooit gezien dat die toets bestond en kennen derhalve ook niet zijn vele functies.
Daar gaan we per nu verandering in brengen. Hierbij de Top 10 van dit moment. De strategie is simpel namelijk: gelijk uitproberen!
- 1. Windowstoets klikken en direct beginnen met de naam van het document, programma of map die je wilt zoeken en voilá!
- 2. Windows + E : Een nieuw verkennervenster opent zich.
- 3. Windows + A : Opent het actiecentrum waar je de laatste geopende bestanden, vensters en programma’s kunt terugvinden en ook nog eventueel een extra bureaublad aan kunt maken als je dat tot voordeel is.
- 4. Windows + D : Sluit alle actieve vensters zodat je je bureaublad kunt zien.
- 5. Windows + V : Zelfde als CTR + V maar nu met de historie erbij.
- 6. Windows + pijltje rechts, links, op en neer : Uitproberen en je zult zien dat de venster verschuiven zodat je ze gemakkelijk kunt ordenen als je met meerdere programma’s tegelijk wilt werken.
- 7. Windows + 1-9 : Opent het programma dat correspondeert met de plaats op de taakbalk. Staat Outlook op de eerste plek op je taakbalk dan opent Windows + 1 Outlook (en je kunt zelf met slepen de volgorde optimaliseren).
- 8. Windows + T : Cirkelt door je taakbalk programma’s heen totdat je hebt gevonden wat je nodig hebt.
- 9. Windows + I : Opent het instellingen venster. Mooi plek om eens te snuffelen op een verloren moment en te kijken of je een verbetering voor jezelf kunt vinden (start met ‘Persoonlijke Instellingen’).
- 10. Windows + L : Zet je scherm in de slaapstand.
En ja, er zijn er nog veel meer maar dit is al een mooi setje om mee te starten. Ken je nog heeeele waardevolle andere dan graag hieronder in de reacties zetten zodat we er allemaal wat aan hebben.
Bonussen
Als bonus nog wel een veel gezochte sneltoets te weten: Alt F4 -> sluit het actieve venster. Eventueel FN ALT F4 als je de FN lock hebt aanstaan.
Nagekomen: Windows + . (punt): gaat naar het emoji scherm.

Laden...